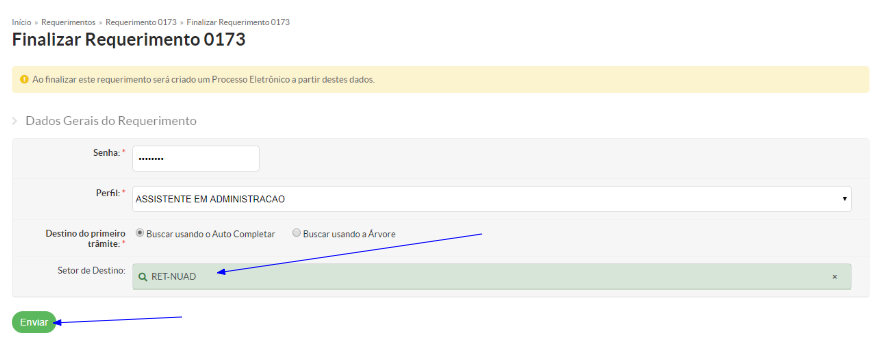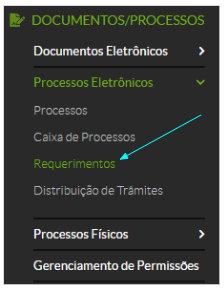Requerimento de substituição remunerada
Última modificação por rodrigobrito em 07/04/2022, 13:14
PAGAMENTO DE SUBSTITUIÇÃO REMUNERADA |
O presente manual está estruturado da seguinte forma:
|
1. ABRIR REQUERIMENTO |
1.1 Acesse o SUAP e faça o login no sistema. (login e senha do e-mail institucional) |
1.2 Após realizar o login com sucesso no SUAP, localize o menu lateral DOCUMENTOS/PROCESSOS clique nos submenus Processos Eletrônicos > Requerimentos |
| 1.3 Clicar em Adicionar Requerimento |

| 1.4 Preencher os dados conforme tela abaixo e clicar em Salvar |
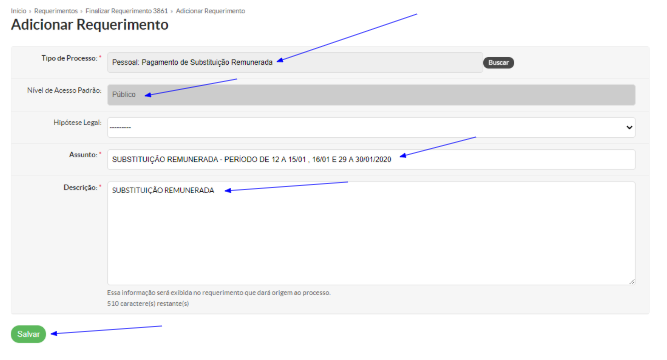
2. GERAR FORMULÁRIO |
2.1 Localize o menu lateral DOCUMENTOS/PROCESSOS e clique nos submenus Documentos Eletrônicos > Documentos. |
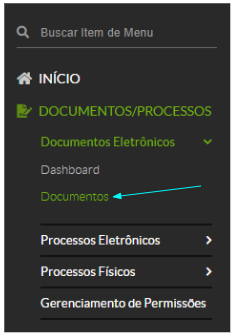
| 2.2 Na tela de listagem de documentos, clique no botão de Adicionar Documento de Texto, localizado no canto superior direito. |
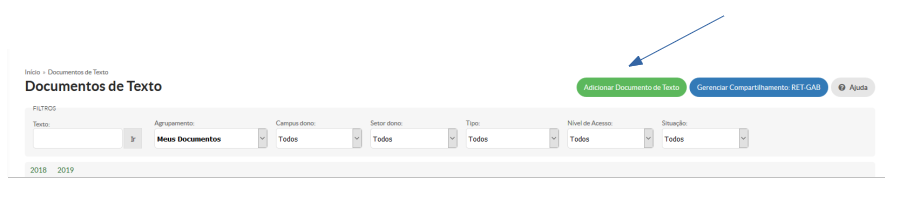
| 2.3 Na opção Tipo de Documento selecione “Formulários DGP” , preencha as informações solicitadas, conforme tela abaixo, e clique no botão Salvar |
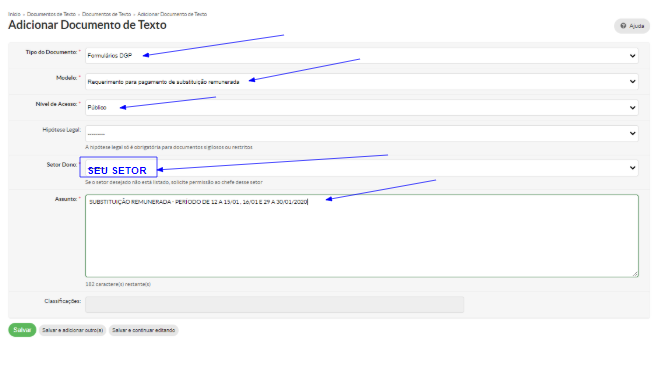
| 2.4 Após cadastrar o documento, clique no botão Editar/Texto para modificar o conteúdo do documento. Quando concluir a edição, clique no botão Salvar e Visualizar para voltar para a visualização do documento. |
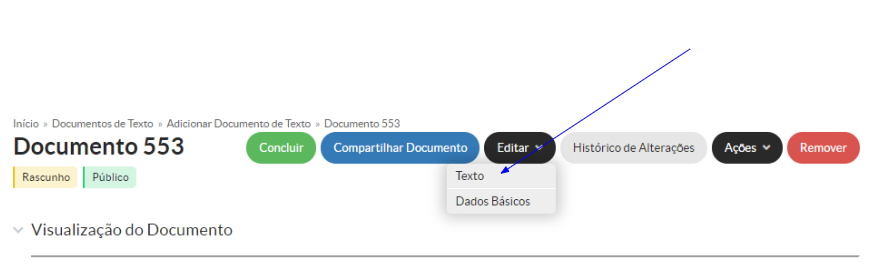
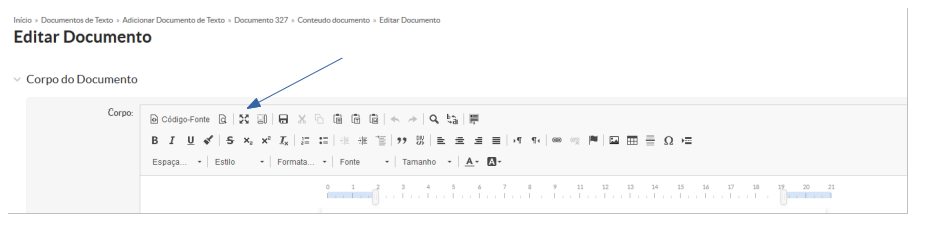
| 2.5 Preencha, confira as informações e clique no botão Concluir se estiver tudo OK! |
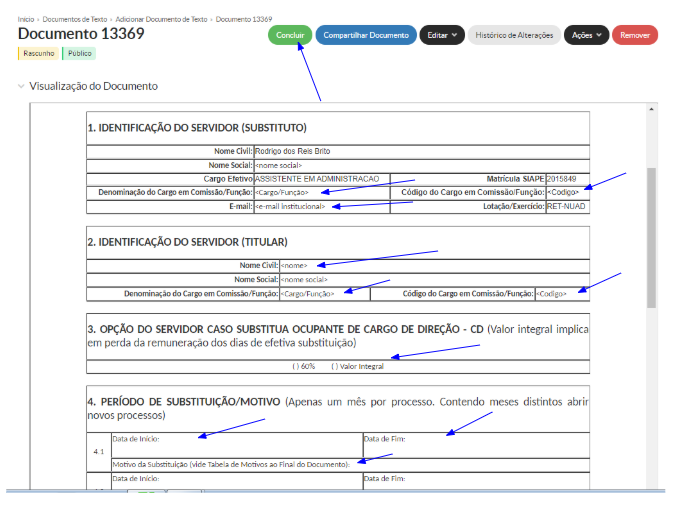
| 2.6 Clique em Assinar/Com senha para assinar o seu formulário . |

| 2.7 Clique em Assinar/Definir Identificador e preencha com o seu perfil e senha. |
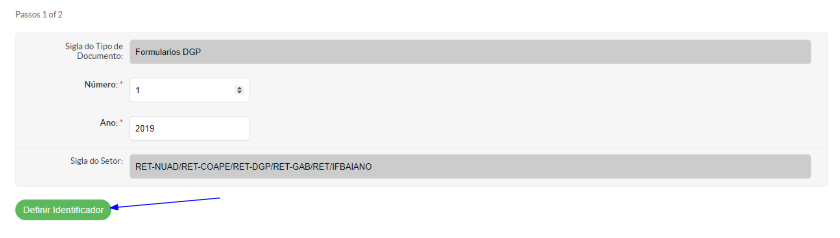
9. Clicar em Assinar Documento
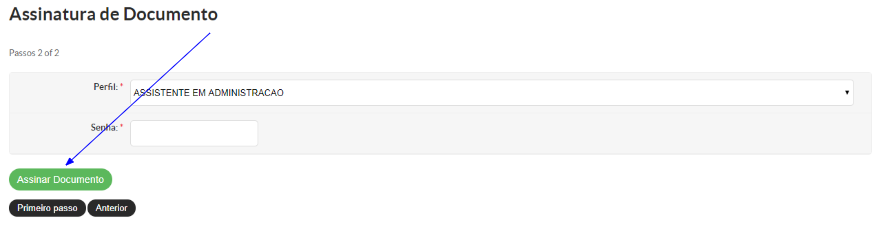
2.8 Após assinatura clicar em Finalizar Documento |
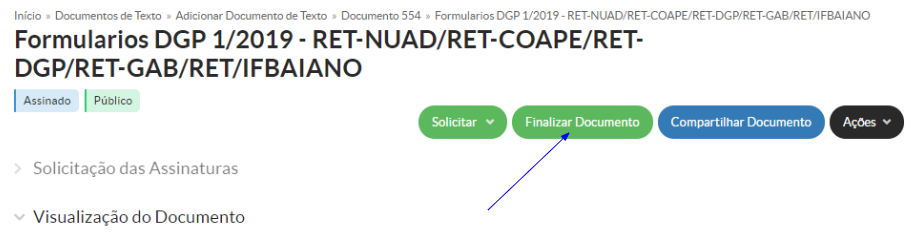
3. GERAR DESPACHO E SOLICITAR ASSINATURA DA CHEFIA IMEDIATA |
3.1 Localize o menu lateral DOCUMENTOS/PROCESSOS e clique nos submenus Documentos Eletrônicos > Documentos. |
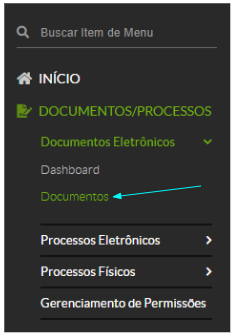
| 3.2 Na tela de listagem de documentos, clique no botão de Adicionar Documento de Texto, localizado no canto superior direito. |
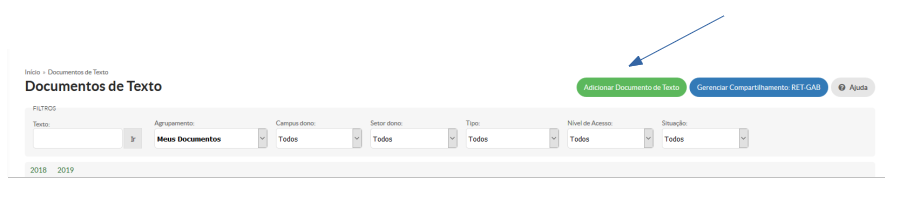
| 3.3 Na opção Tipo de Documento selecione “Despacho” , preencha as informações solicitadas, conforme tela abaixo, e clique no botão Salvar |
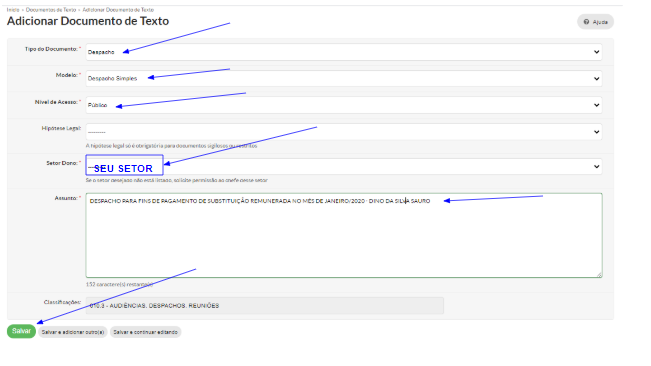
| 3.4 Após cadastrar o documento, clique no botão Editar/Texto para modificar o conteúdo do documento. Quando concluir a edição, clique no botão Salvar e Visualizar para voltar para a visualização do documento. |
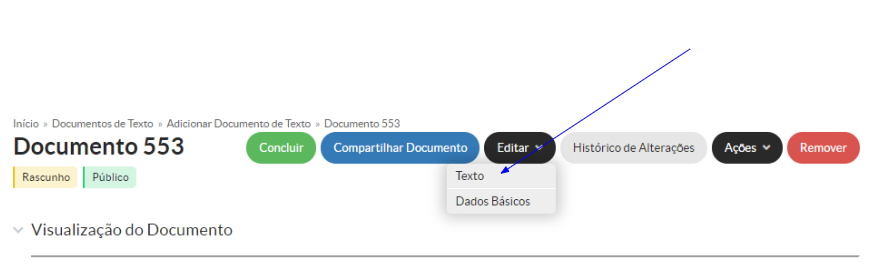
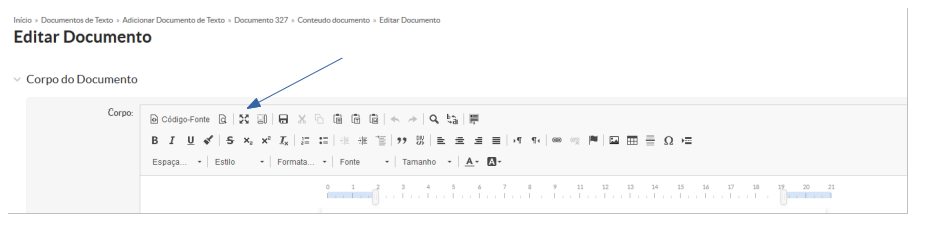
| 3.5 Preencha, confira as informações e clique no botão Concluir se estiver tudo OK! |
| 3.6 Após clicar em concluir, passe o mouse sobre o botão solicitar e clique em assinatura. |
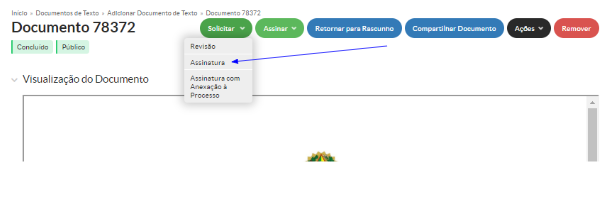
| 3.3 Selecione a pessoa que vai ser responsável pela assinatura, conforme imagem abaixo. Feito isso, clique em enviar solicitação. |
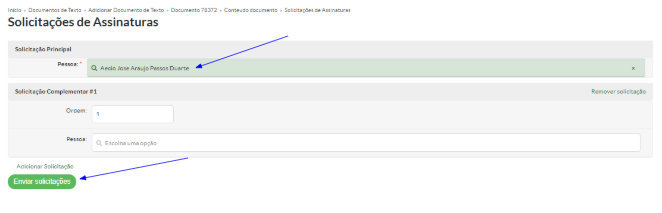
4. ADICIONAR FORMULÁRIO E DESPACHO DA CHEFIA AO REQUERIMENTO |
| 3.1 localize o menu lateral DOCUMENTOS/PROCESSOS clique nos submenus Processos Eletrônicos > Requerimentos |
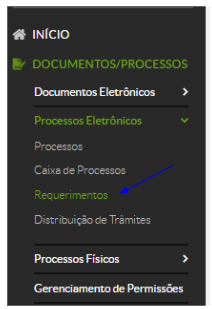
| 2.2 Abra o requerimento clicando na lupa |
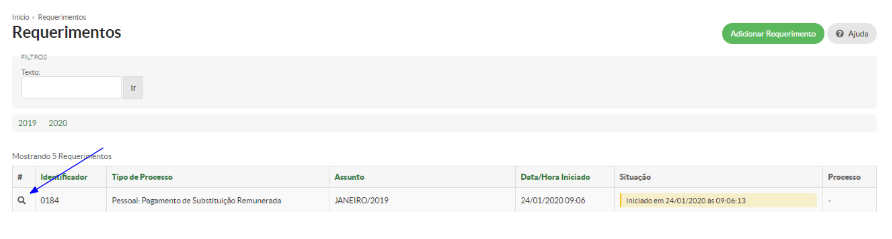
| 3.3 Clicar em Adicionar Documento Interno para anexar o formulário de requerimento para pagamento de substituição remunerada |
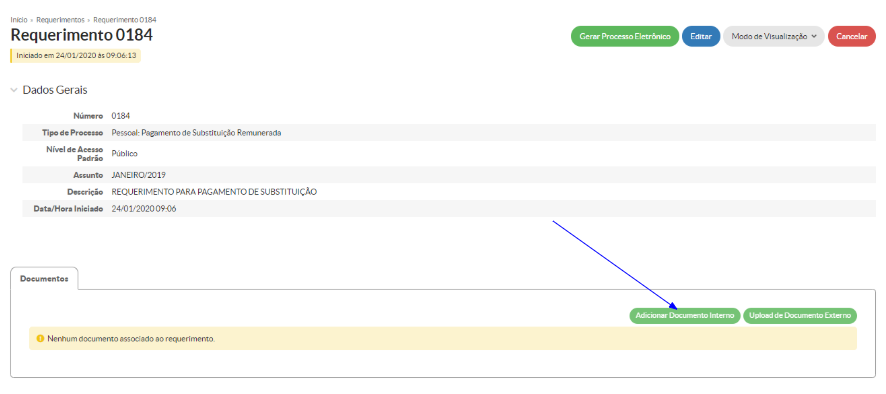
| 3.4 Localize o seu documento e clique em Adicionar ao Requerimento |
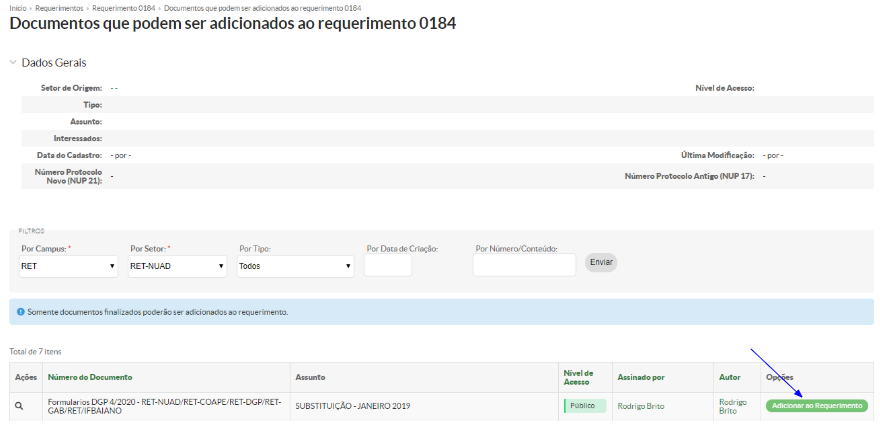
5. ADICIONAR DOCUMENTOS EXTERNOS |
| 4.1 Após adicionar o formulário ao requerimento será necessário a inclusão das portarias do substituto e do titular, folha de frequência integralmente preenchida e o comprovante de afastamento do titular (No caso de férias e atestado médico, não é necessário a inclusão de comprovante de afastamento) . Clicar em upload de Documento Externo |
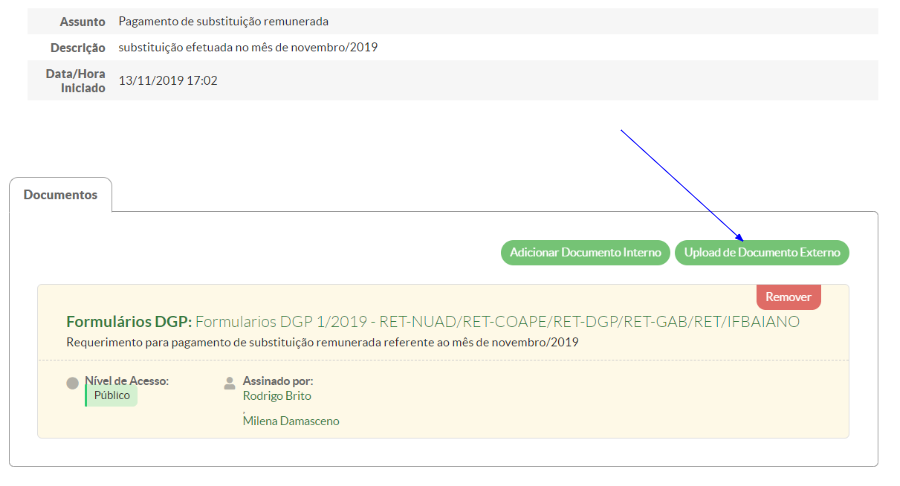
| 4.2 Preencher conforme tela abaixo para inserir a portaria do substituto. Feito isso clicar em Salvar |
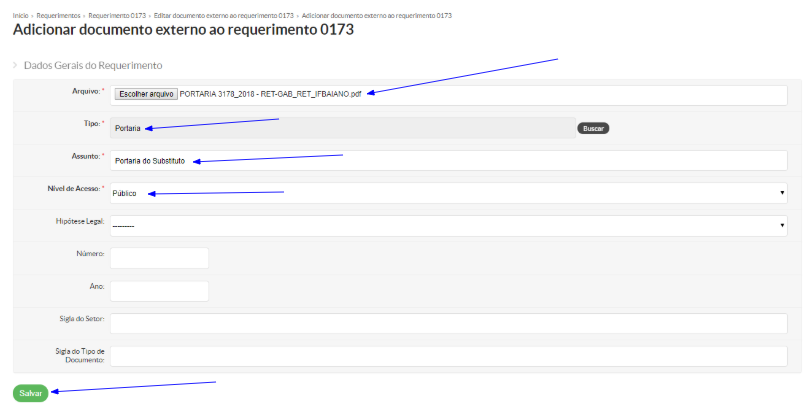
| 4.3 Clicar em Upload de Documento Externo novamente e preencher conforme tela abaixo para inserir a portaria do titular. Feito isso clicar em Salvar |
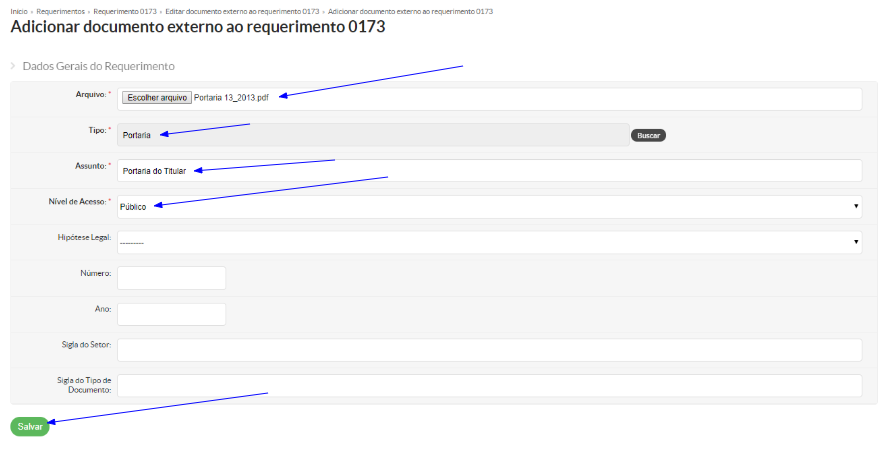
| 4.4 Clicar em Upload de Documento Externo novamente e preencher conforme tela abaixo para inserir a folha de frequência integralmente preenchida. Feito isso clicar em Salvar |
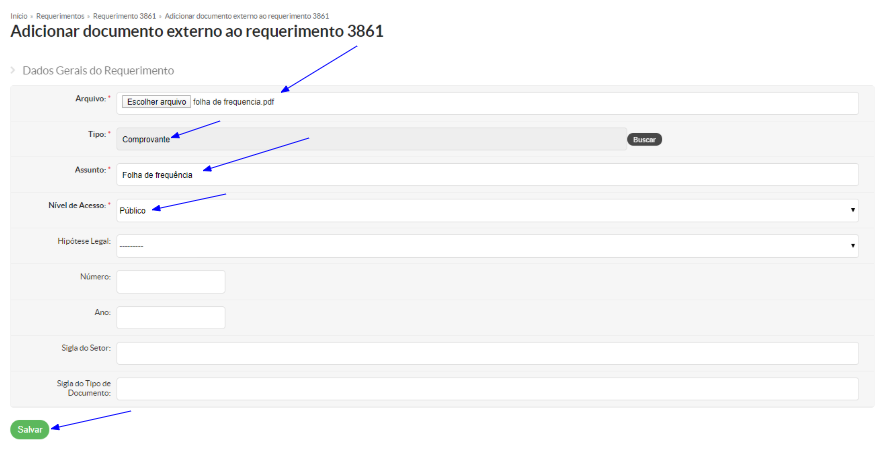
| 4.5 Clicar em Upload de Documento Externo novamente e preencher conforme tela abaixo para inserir o comprovante de afastamento do titular (comprovantes de férias e atestados médicos não devem ser anexados ao processo). Feito isso clicar em Salvar |
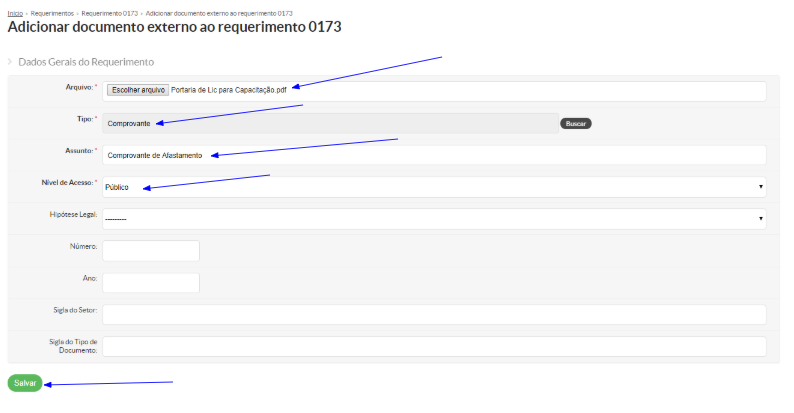
5. ENCAMINHAR REQUERIMENTO AO NUAD |
| 5.1 Após todos os documentos anexados, clicar no botão Gerar Processo Eletrônico |
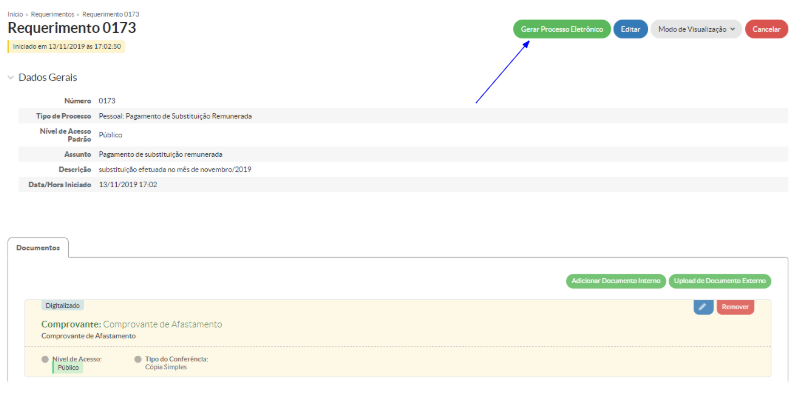
| 5.2 Inserir a sua senha e preencher o setor NUAD no campo Setor Destino |