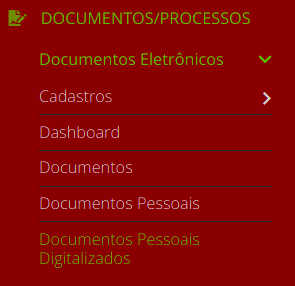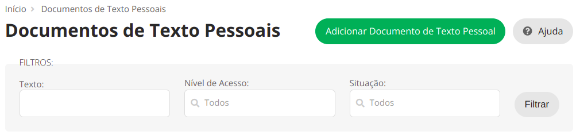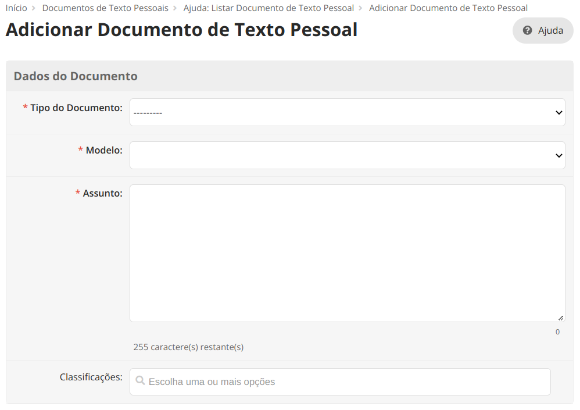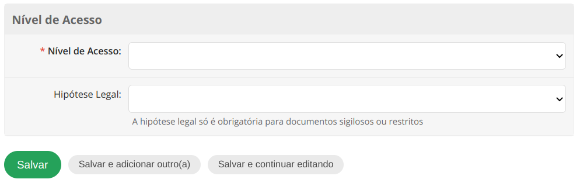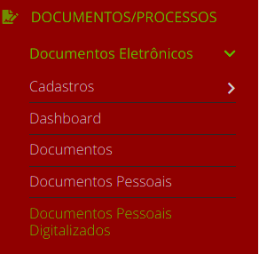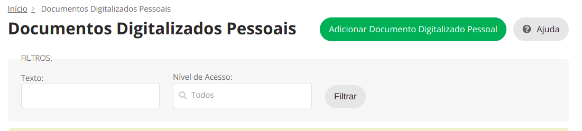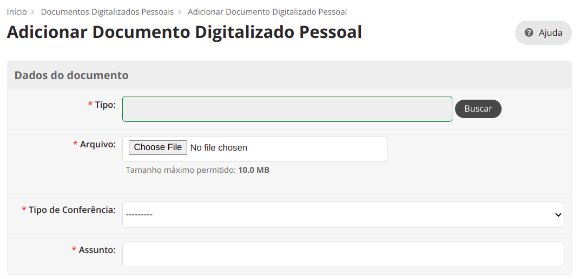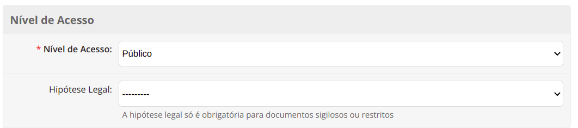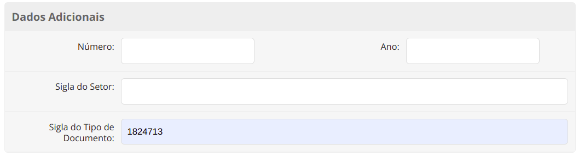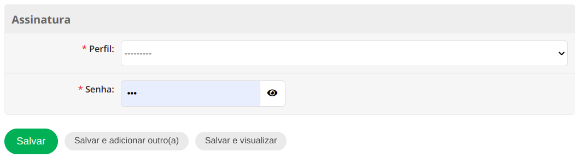Introdução
A funcionalidade de Documentos Pessoais diferencia-se da funcionalidade de Documentos, principalmente, pelo fato da primeira não ter setor relacionado. Ou seja, enquanto o "Documento" pertence à um setor, o "Documento Pessoal" pertence a um servidor. Esta diferenciação permite, dentre outras coisas, o melhor controle de acesso aos documentos dos servidores, evitando, por exemplo, que um documento criado em um setor seja acessado .
Cadastro de Novo Documento Pessoal
| Para acessar a funcionalidade de documentos pessoais, acesse o menu "DOCUMENTOS/PROCESSOS > Documentos Eletrônicos > Documentos Pessoais". | 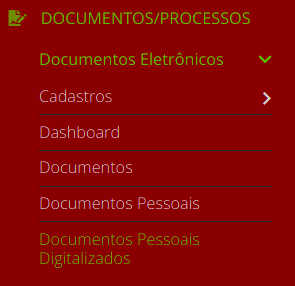 |
A primeira tela apresentada pela funcionalidade de Documento Pessoal é a tela de listagem/busca de documentos pessoais. Os campos que podem ser utilizados são: - Texto: filtra pelo número e assunto do documento;
- Nível de Acesso: opções entre "sigiloso", "restrito" e público; e
- Situação: opções entre "Rascunho", "Concluído", "Em Revisão", "Revisado", "Cancelado", "Aguardando assinatura", "Assinado" e "Finalizado".
Clique no botão "Adicionar Documento de Texto Pessoal" para ir para a tela de cadastro de um novo documento. | 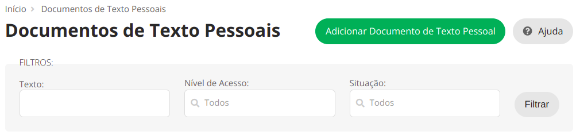 |
No formulário de adição de um novo documento de texto pessoal, deve-se preencher os seguintes campos: - Tipo de Documento: as opções disponíveis aqui dependem de como o administrador do módulo de documento cadastrou os tipos de documentos. Nem todos os documentos disponíveis na funcionalidade de "Documentos" estarão disponíveis para a funcionalidade de "Documentos Pessoais";
- Modelo: modelo de documento relacionado ao "Tipo de Documento" selecionado (ex: ao selecionar o tipo de documento "Declaração", poderá selecionar o modelo "Declaração Simples");
- Assunto: texto livre, indicando o assunto do documento;
- Nível de Acesso: Dependendo do tipo de documento selecionado, estarão disponíveis as seguintes opções de nível de acesso: "Sigiloso", "Restrito" e "Público";
- Hipótese Legal: caso selecione as opções "Sigiloso" ou "Restrito", é necessário selecionar qual hipótese legal ampara tal escolha de nível de acesso.
Por fim, ao preecher os campos conforme necessidade, clique no botão "Salvar" para criar um novo documento pré-preenchido conforme modelo selecionado. A partir daqui, as funcionalidades são semelhantes às de "Documento Eletrônico". | 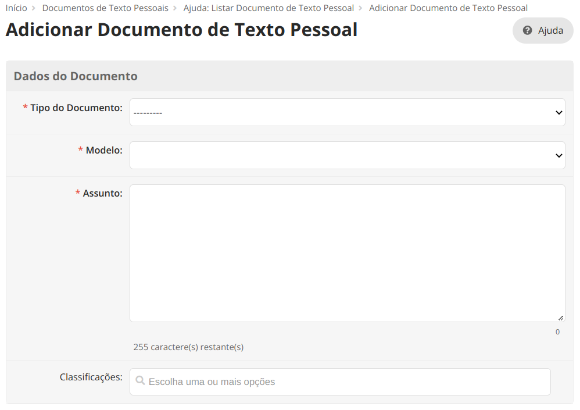 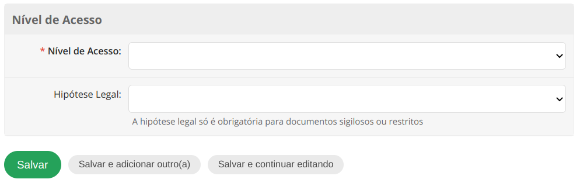 |
Cadastro de Documentos Pessoais Digitalizados
A funcionalidade de Documentos Pessoais Digitalizados é muito útil para documentos que são recorrentemente utilizados em processos e/ou requerimentos. Para acessar a funcionalidade, acesse o menu "DOCUMENTOS/PROCESSOS > Documentos Eletrônicos > Documentos Pessoais Digitalizados". | 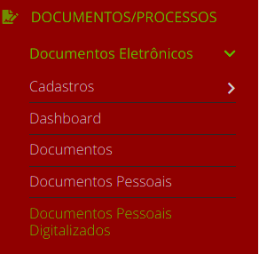 |
A primeira tela apresentada pela funcionalidade de Documento Digitalizado Pessoal é a tela de listagem/busca. Os campos que podem ser utilizados são: - Texto: filtra pelo número e assunto do documento; e
- Nível de Acesso: opções entre "sigiloso", "restrito" e público;
Clique no botão "Adicionar Documento Digitalizado Pessoal" para ir para a tela de cadastro de um novo documento. | 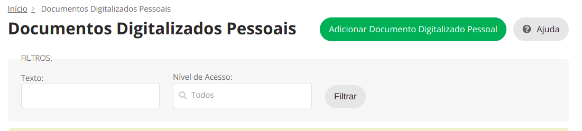 |
No formulário de adição de um novo documento digitalizado pessoal, deve-se preencher os seguintes campos: - Tipo de Documento: as opções disponíveis aqui dependem de como o administrador do módulo de documento cadastrou os tipos de documentos. Nem todos os documentos disponíveis na funcionalidade de "Documentos" estarão disponíveis para a funcionalidade de "Documentos Pessoais";
- Arquivo: clique no botão "Buscar" e selecione o documento que encontra-se no seu computador;
- Tipo de Conferência: selecione entre "Cópia Autenticada Administrativamente", "Cópia Autenticada por Cartório", "Cópia Simples", "Documento Original", "Documento Original e Cópia", "Documento Original e Cópia Autenticada Administrativamente". Geralmente, a opção "Cópia Simples" deve ser utilizada;
- Assunto: campo de texto livre, indicando o assundo do documento que está sendo cadastrado;
- Nível de Acesso: Dependendo do tipo de documento selecionado, estarão disponíveis as seguintes opções de nível de acesso: "Sigiloso", "Restrito" e "Público";
- Perfil: perfil do usuário que está assinando o documento;
- Senha: senha do usuário logado para confirmar a assinatura;
Por fim, ao preecher os campos conforme necessidade, clique no botão "Salvar" para criar um novo documento digitalizado. A partir daqui, é possível utilizar os documentos cadastrados em um processo ou requerimento. | 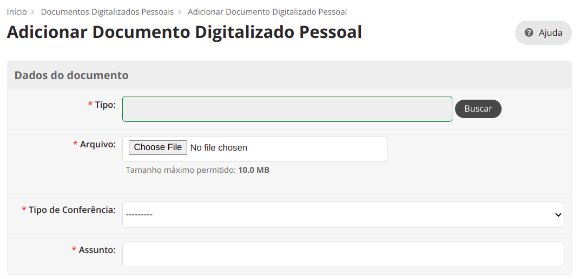 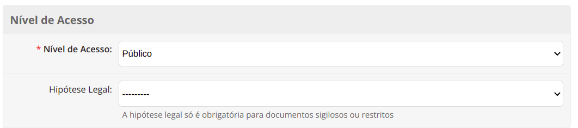 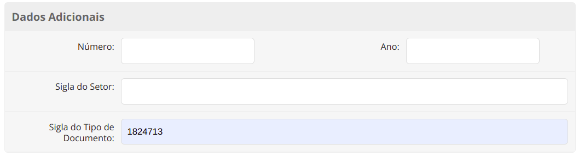 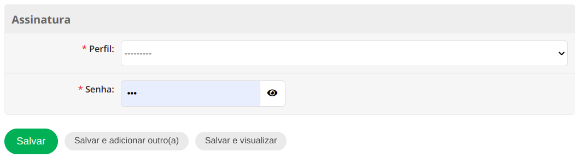 |
| | |