Cadastro de Convênios
Convênios
O módulo de Convênios tem como objetivo substituir as planilhas atualmente utilizadas pela instituição permitindo um nível maior de publicidade e controle pela instituição. Para acessar o módulo de Convênios acesse o sistema:
Vídeo de demonstração
Cadastro de Convênios
Para efetuar o cadastro de Convênios acesse a opção Convênios:
1. No menu a esquerda clique na opção DES. INSTITUCIONAL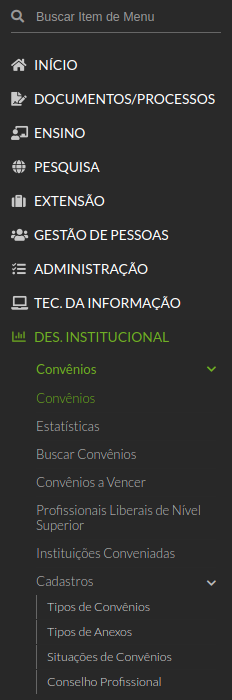
2. No menu a esquerda clique na opção DES. INSTITUCIONAL::Convênios
3. No menu a esquerda clique na opção DES. INSTITUCIONAL::Convênios::Convênios
Nessa tela são apresentados os convênios, sendo possível alterar a ordenação da tabela clicando no cabeçalho. Existe também a opção de exportar a tabela para Excel. O ícone da ![]() permite visualizar informações sobre o convênio e o ícone
permite visualizar informações sobre o convênio e o ícone  .
.
Para fazer o cadastro de um novo convênio clique no botão Adicionar Convênio:
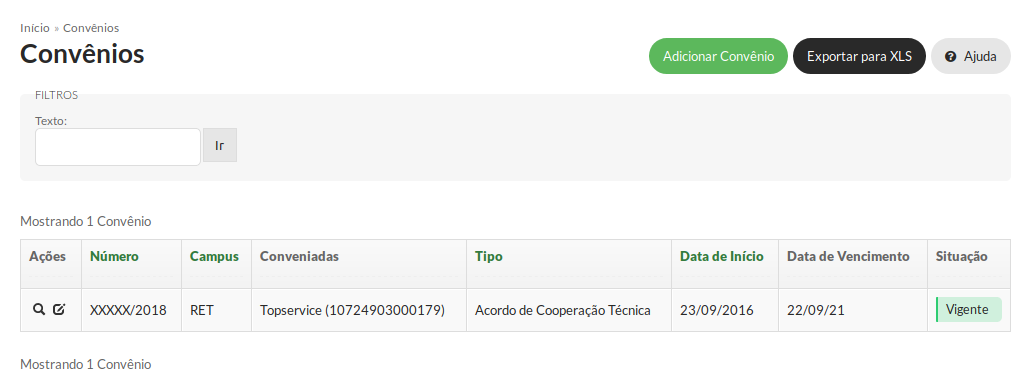
É carregado um formulário com os campus:
1. Número: Campo a ser preenchido com o numero do contrato no formato: 99999/9999
2. Tipo: Apresenta uma lista com os tipos pré-cadastrados.
3. Situação : Apresenta uma lista com os tipos de situação pré-cadastrados.
4. Conveniadas : Apresenta um campo de texto, para consulta pelo nome de pessoas jurídicas.
5. Campus : Apresenta uma lista com os campi.
6. Interveniente : Apresenta um campo de texto, para consulta pelo nome de pessoas jurídicas que servirão como intermediadoras no convênio, se necessário.
7. Data de Início : Data de início do convênio.
8. Data de Término : Data de fim do convênio.
9. Objeto : Campo para descrição do projeto. Atualmente deve conter também o numero do processo relacionado.
10. Continuado : Define o convênio como continuado.
11. Usa Recurso Financeiro : Define se o convênio utiliza ou não recursos financeiros.
Após preencher esses campos basta clicar no botão salvar para ir para segunda parte do cadastro onde será possível adicionar anexo e quando necessário cadastrar aditivos.
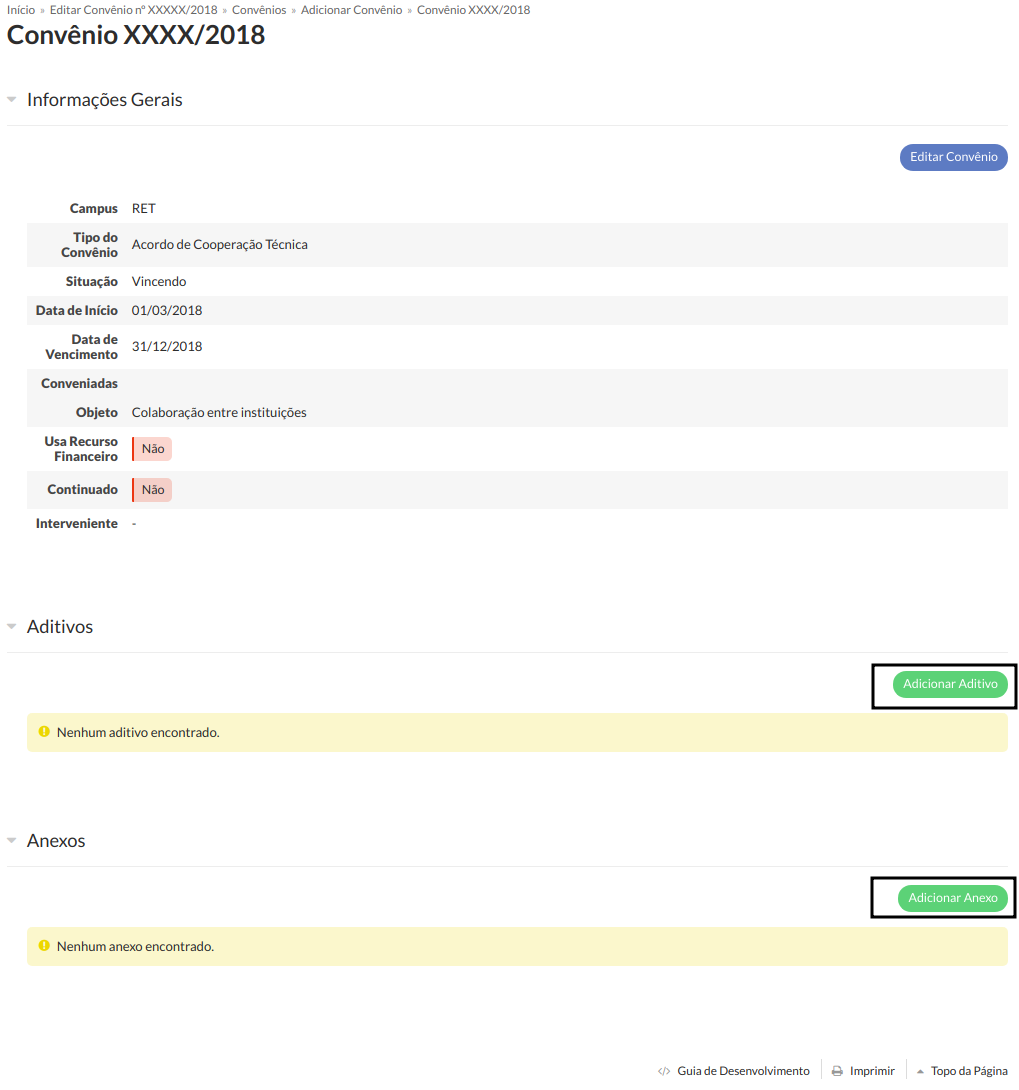
A partir desse ponto é possível Adicionar Anexo e Adicionar Aditivo.
Adicionar anexo
Para adicionar um anexo é necessário clicar no botão Adicionar Anexo e será aberta uma tela para configuração do anexo a ser carregado.
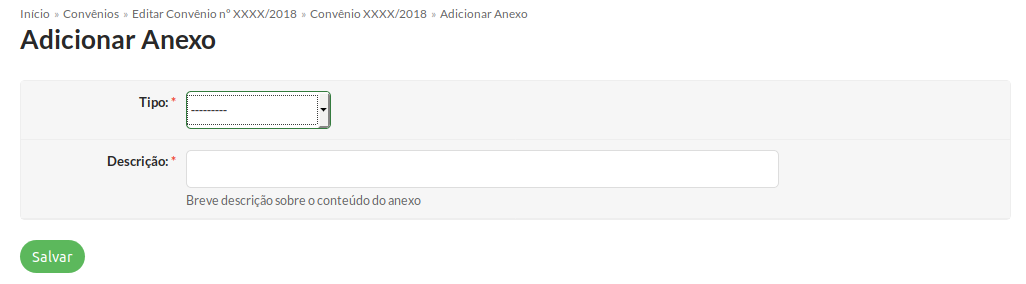
1. Tipo de Anexo: É necessário escolher um dos tipos de anexo previamente configurado.
2. Descrição : É necessário preencher uma descrição para o anexo a ser carregado.
Após o preenchimento é necessário clicar no botão salvar. Após esse passo uma nova tela é aberta para o envio do arquivo, propriamente dito.

Neste ponto basta escolher o arquivo e clicar no botão enviar.
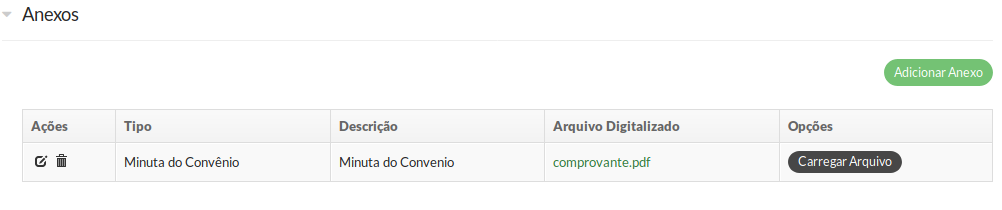
Adicionar Aditivo
Para adicionar um Aditivo é necessário clicar no botão Adicionar Aditivo e será aberta uma tela para configuração do anexo a ser carregado.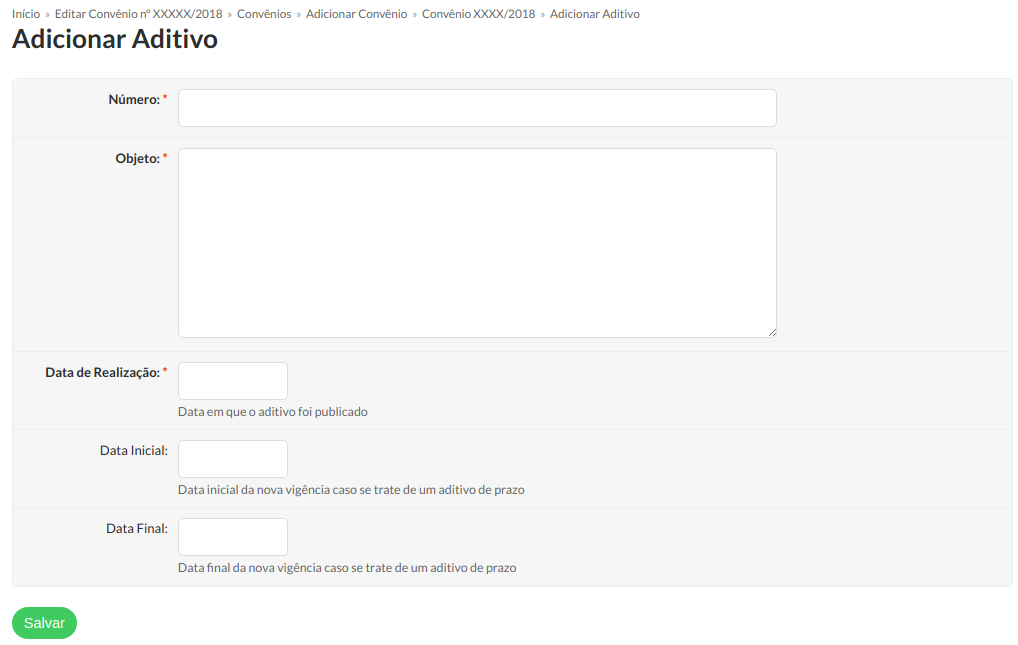
É carregado um formulário com os campos:
1. Número: Campo a ser preenchido com o numero do aditivo.
2. Objeto : Campo para descrição do objeto.
3. Data de Realização : Data quando o aditivo foi realizado.
4. Data de Início : Data de início do aditivo.
5. Data de Término : Data de fim do aditivo.
Após preencher esses campos basta clicar no botão salvar e você será redirecionado para pagina com detalhes do convênio onde poerá visualizar a lista de aditivos.

.
Após a inserção do aditivo, o prazo de validade do convênio é alterado.