Programa de Gestão: Visão do Participante
Trata-se de funcionalidade de apoio ao que estabelece a Portaria 2/2022 - RET-SCS/RET-GAB/RET/IFBAIANO, de 18 de fevereiro de 2022, do ponto de vista do participante.
Inscrição
Após a administração do programa de gestão cadastrar um edital de programa de gestão, um cartão de aviso sobre o edital aparecerá na tela inicial do SUAP para todos os servidores da unidade a qual o edital se destina. O texto "FIQUE ATENTO!" aparecerá na parte superior esquerda da tela inicial do SUAP, logo ao lado do menu lateral esquerdo e, logo abaixo do aviso, estará o cartão com o aviso sobre a inscrição no programa de gestão. Ao clicar no cartão do aviso sobre a inscrição no edital do programa de gestão, aparecerá a tela com mais detalhes do edital e o termo de compromisso, o qual deverá ser aceito pelo participante para que ele possa continuar a sua inscrição. | 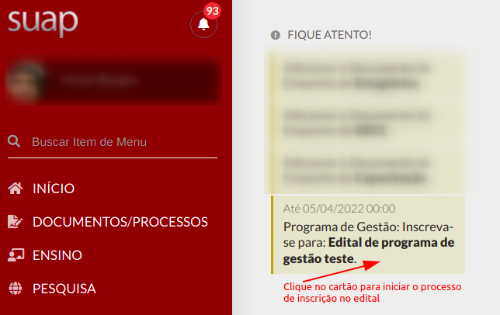 |
Após clicar no card com o aviso sobre a inscrição no edital do programa de gestão, uma nova tela com mais detalhes do edital serão exibidos para que o participante possa aceitar os termos do edital e prosseguir com a inscrição. Ao marcar a caixa com o texto "Declaro estar de acordo com as normas do Edital de seleção e o Termo de Compromisso." e clicar no botão "Enviar", o participante já estará constando como inscrito para o referido edital e deverá aguardar a avaliação da sua participação no programa. Em caso de deferimento, na próxima etapa, o participante deverá elaborar o planejamento das suas atividades para o próximo período de trabalho em conjunto com a chefia imediata que o avaliará. | 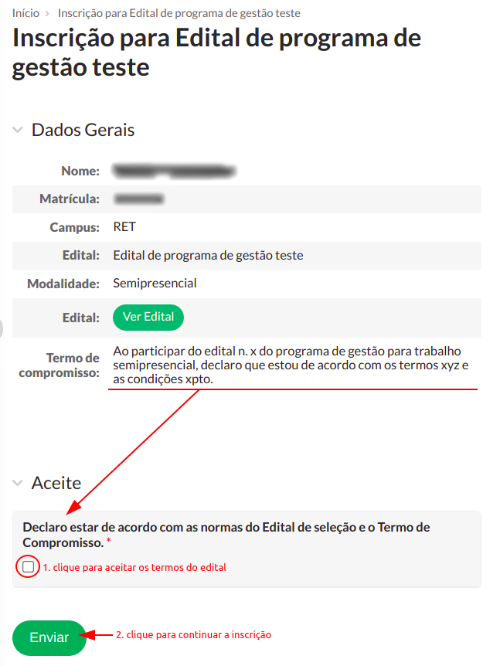 |
Cadastrar Plano de Trabalho
Após a avaliação e deferimento da inscrição, estará disponível para o inscrito a funcionalidade de adicionar plano de trabalho referente ao edital o qual o usuário se candidatou. Para tanto, basta acessar o menu "Programa de gestão" => "Planos de Trabalho". | 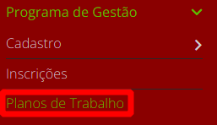 |
Ao acessar o menu "Planos de Trabalho", o sistema irá listar todos os planos já cadastrados no sistema. Clique no botão "Adicionar Plano" para iniciar a adição de um novo plano de trabalho. | 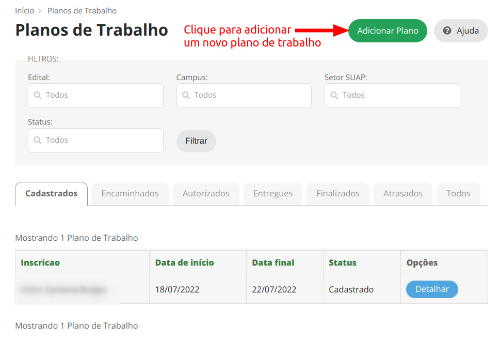 |
Após clicar em "Adicionar Plano", uma janela para preenchimento do período do plano de trabalho será exibida. Preencha a "Data de início" e a "Data final" a que se refere o plano e clique em "Salvar". Observação: o período do plano deve refletir as restrições de edital e/ou acordos prévios com a chefia imediata. | 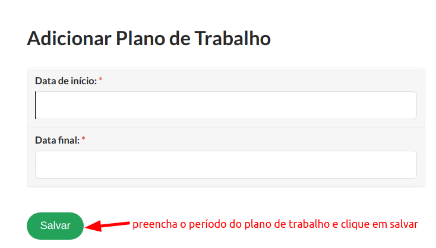 |
| Depois de adicionar o plano, clique no botão "Ações" e em seguida em "Adicionar Atividade" para adicionar as atividades a serem executadas no período do previsto no plano de trabalho. | 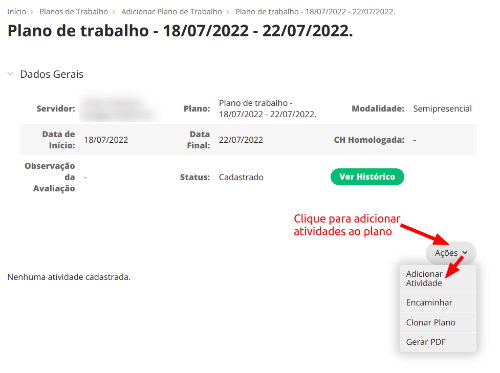 |
Ao clicar em "Adicionar Atividade" (passo anterior), uma janela para adicionar a atividade é aberta. Preencha os campos:
Por fim, clique no botão "Salvar" para incluir a atividade no plano de trabalho. | 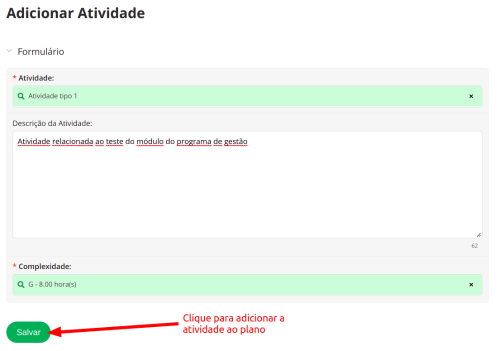 |
Na tela de detalhe do plano de trabalho é possível, também, entre outras ações, remover as atividades adicionadas ao plano. Após adicionar todas as atividades previstas para o período, clique em "Encaminhar" para que o gestor possa avaliar. | 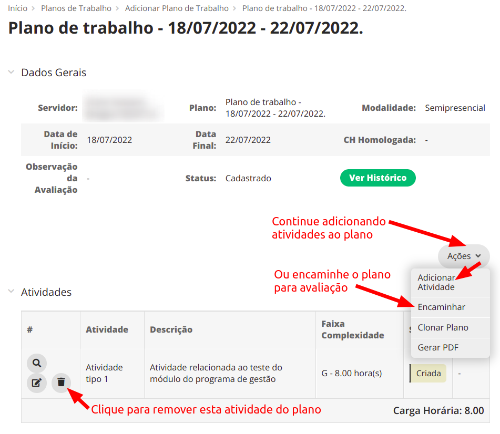 |
Registrar Entrega das Atividades
Após a aprovação do Plano de Trabalho pela chefia imediata, será possível, a partir daí, "Registrar Entrega" das atividades que foram planejadas. Também será possível adicionar novas atividades não planejadas, bem como as respectivas entregas. Para "Registrar Entrega" das atividades planejadas, primeiro, acesse o menu "Programa de Gestão" => "Meus Planos". | 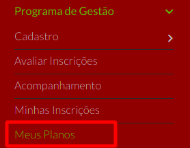 |
Na tela de "Planos de Trabalho", acesse a aba "Planos Autorizados" e clique na | 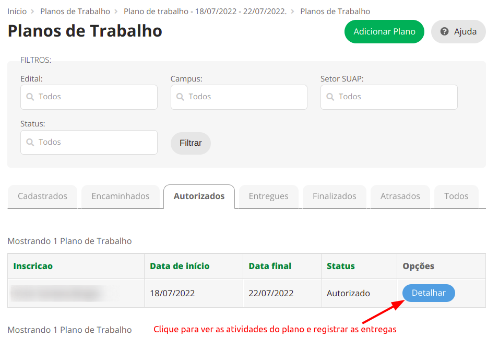 |
| Na lista de atividades planejadas, clique em "Registrar Entrega". | 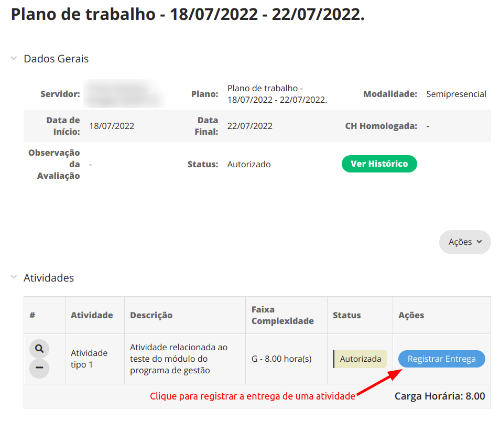 |
| Ao clicar em "Registrar Entrega", uma janela com um editor de texto será exibido. Nele, é possível registrar o relatório da atividade entregue. Preencha a "Carga Horária Executada" e clique em "Salvar". | 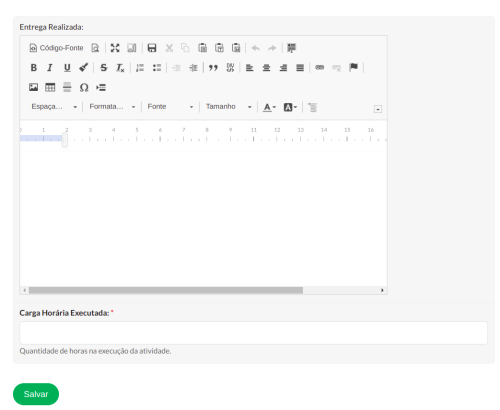 |
| Após o registro da entrega de todas as atividades planejadas, é possível, então, realizar a entrega do plano clicando em "Entregar Plano". A partir daí, a chefia imediata poderá avaliar as entregas realizadas. | 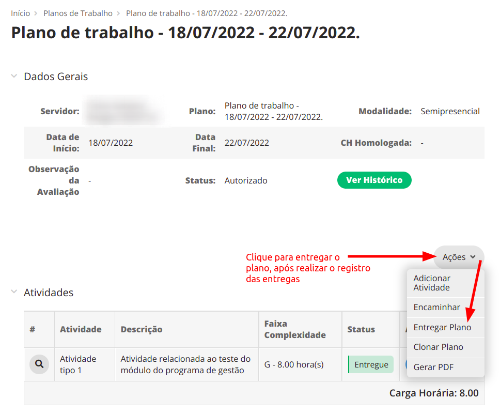 |