Eventos
A funcionalidade Eventos do SUAP está disponível para fins de registro e certificação dos participantes, quando necessário. Os eventos podem ser relacionado a várias áreas institucionais: Ensino, Pesquisa, Extensão, Gestão de pessoas e Gestão.
Esse sistema não é capaz de lidar com submissão de obras ou trabalhos e nem gera um ambiente, de fato, para o evento. Serve para registro das participações e para inscrição do público alvo, com a possibilidade do próprio participante se inscrever, se assim for configurado pelo Coordenador do Evento.
A criação de um EVENTO
Para cadastrar um evento, acesse COMUNICAÇÃO SOCIAL :: Eventos e clique no botão adicionar evento. Não é necessário nenhuma permissão especial para isso. Todos os servidores devem ser capazes de realizar essa etapa, que precisará passar por um processo de avaliação do evento proposto.
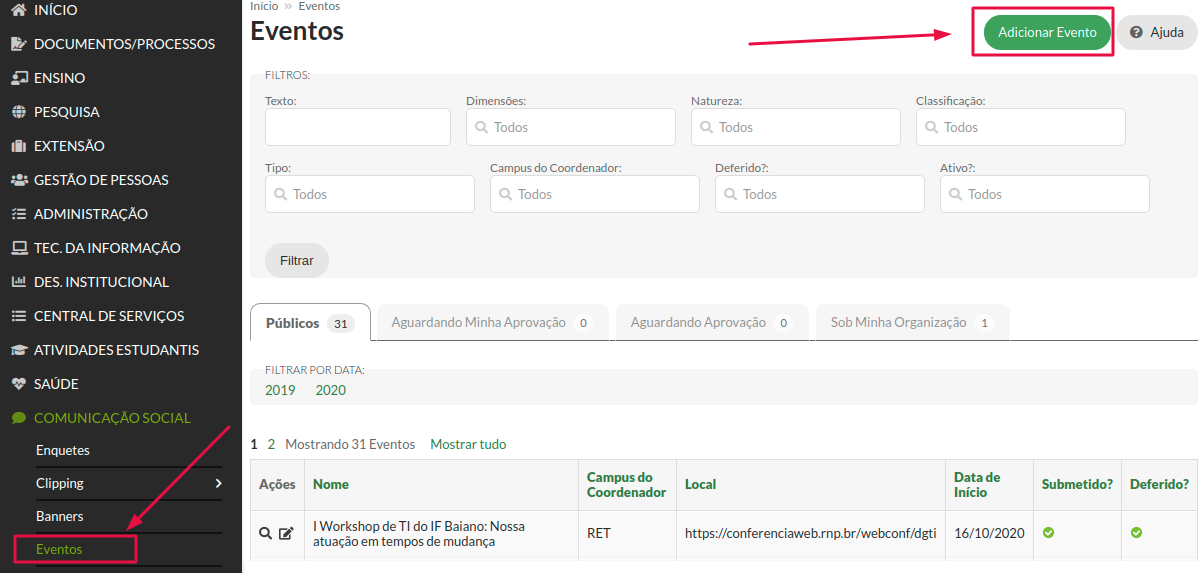
Será aberto um formulário com várias informações que são fundamenteis para para entendimento do evento. Abaixo uma imagem do formulário e explicação de cada um dos campos.
DADOS GERAIS
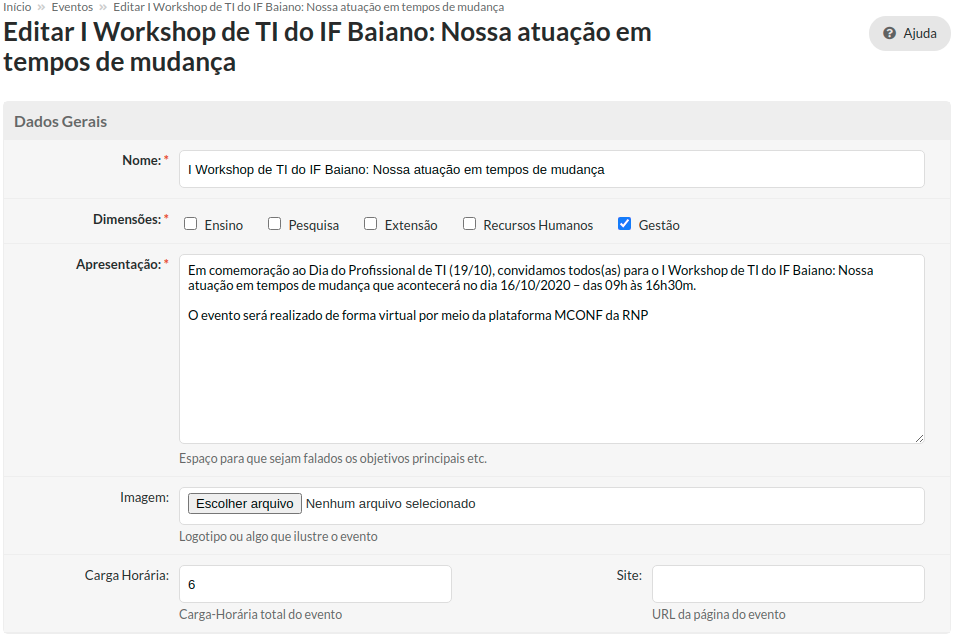
Nome
Nesse campo deve ser informado o nome do evento, da forma como deverá ser divulgado e da mesma forma como isso será impresso nos certificados.
Dimensão
Esse campo se refere a qual área o evento (Ensino, Pesquisa, Extensão, Gestão, Gestão de pessoas) se relaciona. Temos nesse momento 5 áreas mapeadas, cada um com seu próprio fluxo para avaliação dos eventos. Ao definir a dimensão, define-se também quem irá fazer a análise e quais regras esse edital deverá ser submetido na avaliação.
Apresentação
Nesse campo deverá ser descrito o evento, de forma clara. Esse campo será utilizado na visualização do evento tanto na lista interna quanto no momento da inscrição, caso o curso tenha opção de inscrição online aberta ao público.
Imagem
Esse campo é opcional e servirá para carregar uma imagem a ser exibida junto com a apresentação do evento.
Carga horária
Esse campo é opcional e servirá para informar a carga horário do evento a ser impressa, caso o evento tenha certificado.
Site
Esse campo é mais um campo opcional e servirá para indicar um possível site do evento, que pode, por exemplo, ter mais informações sobre o evento.
Local e data
Nessa seção serão definidas informações sobre data e local da realização do do evento.
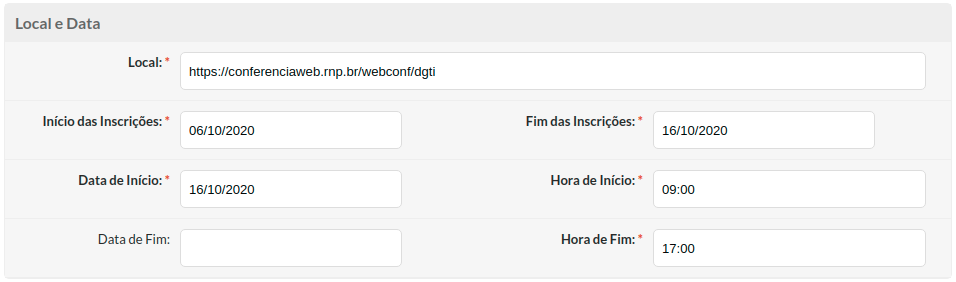
Local
Nesse campo deverá ser informando onde o evento ocorrerá. Por exemplo: O evento pode ocorrer num campus, em um endereço específico ou ainda pode ter um endereço online para realização do evento, como uma plataforma de conferências como o webconf da RNP.
Início das inscrições
Esse campo serve para parametrizar as inscrições, quando o evento permitir que haja inscrição por parte do público alvo. Nessa data, o SUAP irá permitir a inscrição numa seção pública e acessível mesmo sem login.
Fim das Inscrições
Informa quando devem ser encerradas as inscrições no SUAP para novos participantes.
Uma observação importante sobre essas datas é que, mesmo sendo campos obrigatórios, só si aplicam a inscrições feitas pelo público. O coordenador do evento pode inscrever participantes a qualquer tempo.
Data de início (do evento)
Informa a data que o evento começará. Essa informação é importante para os inscritos e poderá ser impressa no certificado do evento.
Hora de início (do evento)
Informa a hora que o evento iniciará.
Horário do Fim (do evento)
Informa a hora que o evento terminará.
Data de fim (do evento)
Informa a o dia que o evento termina. Esse campo não é obrigatório.
Coordenação e Organização
Nesta seção serão informados o Coordenador, os organizadores, o campus responsável. Também é possível informar um setor, na organização do evento, se será possível inscrição online, pelos participantes e se o evento irá gerar certificados.
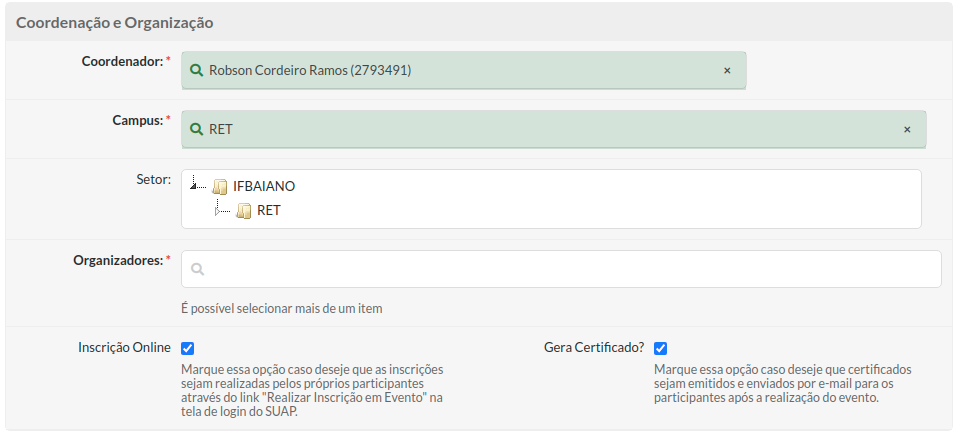
Coordenador
Nesse campo será informado o coordenador do evento. Esse campo é obrigatório e apenas uma pessoa pode ser coordenadora do evento.
Campus
Aqui é preciso informar qual campus responsável pela organização do evento. É importante lembrar que esse será o campus que irá avaliar o evento pode deferi-lo ou não.
Setor
Informa , opcionalmente, qual setor está organizando o evento.
Organizadores
Lista aqui os participantes da organização do evento.
Inscrição Online
Ao marcar essa opção, durante o período determinado nas opções anteriores de data de início e fim das inscrições.
Gera Certificado
Informa se esse vento irá gerar certificado.
Classificação e Financeiro
A seção de classificação é composta de dados obrigatórios e que servem para gerar estatísticas e classificar o evento.
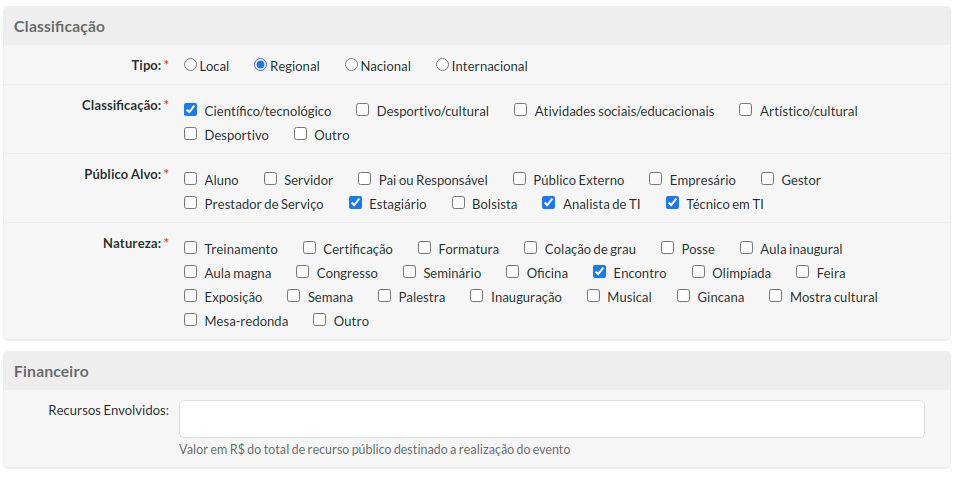
Tipo
Nesse campo você deverá informar a abrangência do evento. É necessário escolher apenas um.
Classificação
Nesse campo você pode fazer a classificação do seu evento e pode escolher mais de uma classificação.
Público alvo
Aqui você pode definir o publico alvo do seu evento e pode marcar mais de uma categoria.
Natureza
Assim como a classificação, é possível escolher mais de uma definição. Nesse campo será informado o tipo de evento.
Financeiro
Nesse campo, você poderá informar o valor envolvido na realização do evento. Esse campo é opcional e ajuda a ter uma visão geral sobre os recursos usado para eventos.
Tipo de participante
Essa seção é usada para definir os tipos de participantes, além de opcionalmente permitir a inclusão de um modelo personalizado de certificado e limites de participação, por tipo de participante.
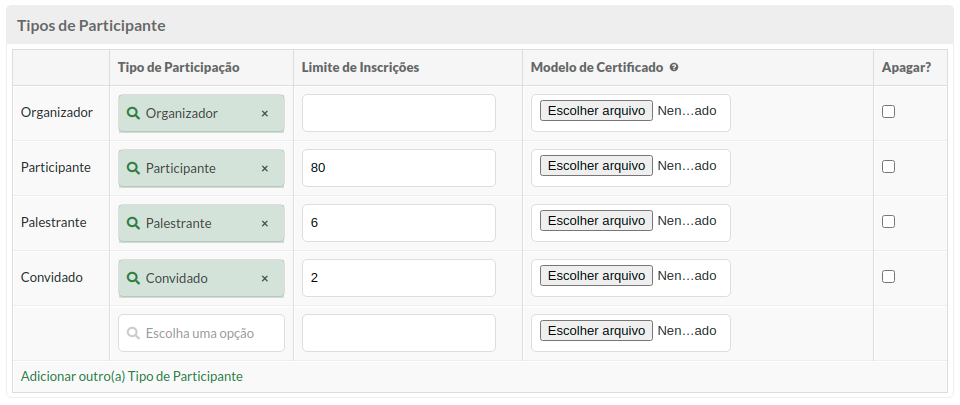
O campo Tipo de participação deve ser preenchido com os tipos de participação a serem utilizados no evento. No mínimo, todo evento dever ter o tipo Participante, podem ter mais de um tipo de participação. Cada tipo de participação permite configurar o limite de inscrições e o modelo de certificado, caso se deseje usar um modelo personalizado para o evento. O campo Apagar? deve ser marcado apenas na edição de um evento, caso se deseje remover uma categoria de participante.
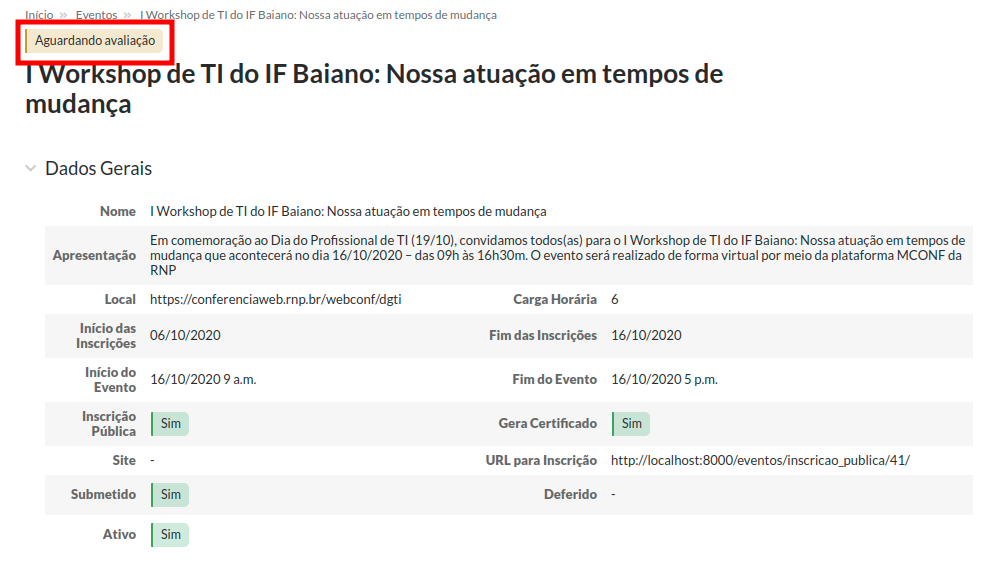
A aprovação do evento
Um evento criado só pode ser operacionalizado no sistema após a avaliação, que é feita pelo responsável pela dimensão indicado no cadastro do evento (Ensino, Pesquisa, Extensão, Gestão ou Gestão de Pessoas). Na tela inicial dos aprovadores irá aparecer um quadro com uma notificação a respeito.
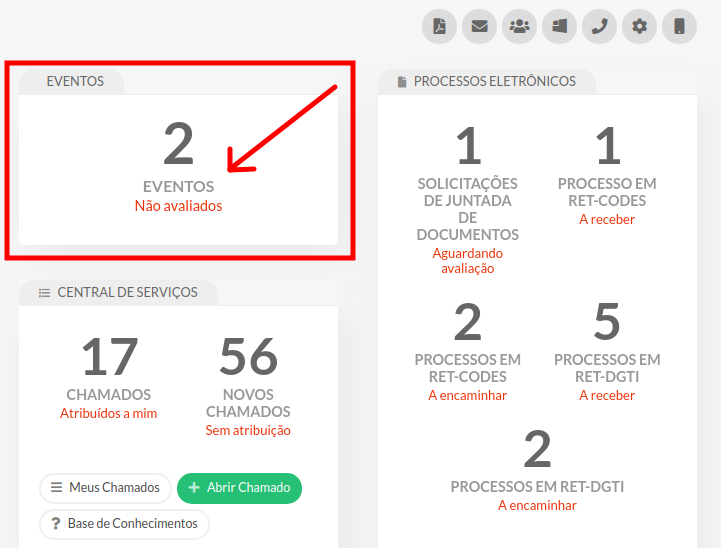
Ao clicar no quadro o avaliador do evento será conduzido a uma pagina com a lista de eventos pendentes de avaliação.
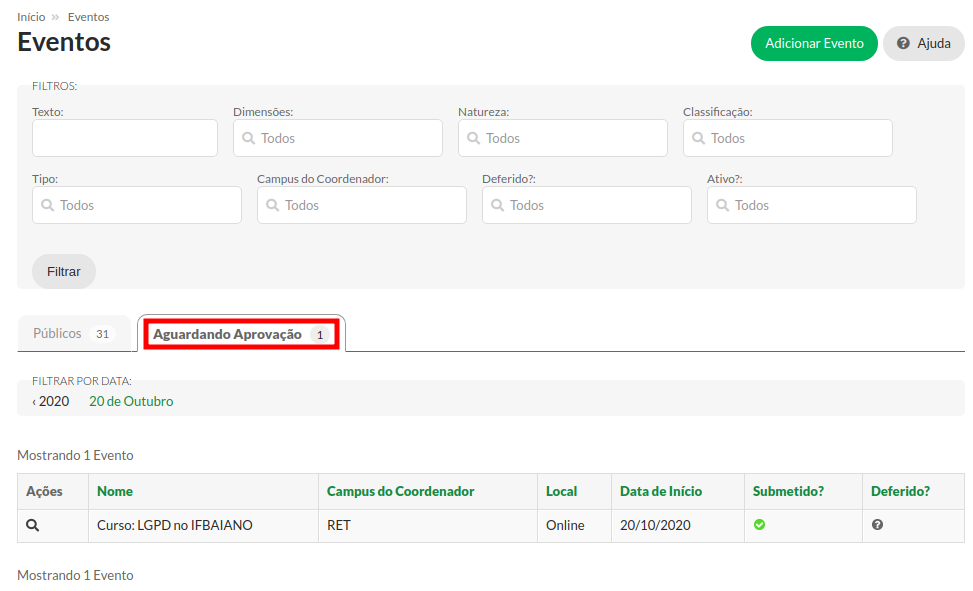
Nessa tela basta clicar na no simbolo da lupa para poder visualizar as informações do evento e interagir com ele. São possíveis ao avaliador 4 ações: ou Deferir, ou Devolver, ou Indeferir ou Suspender.
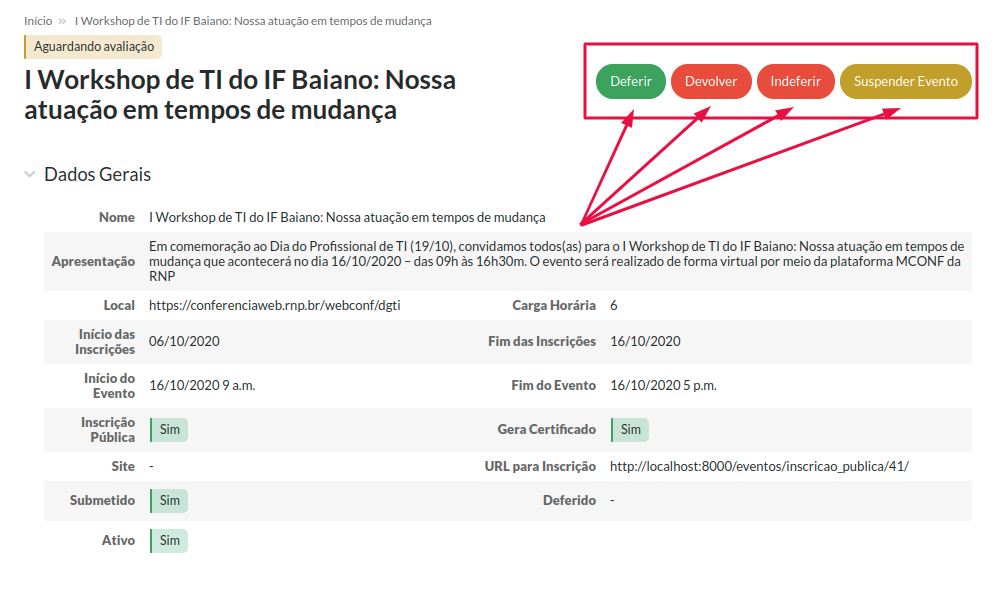
Deferir
Esse é o processo mais simples no sistema. Basta clicar no botão DEFERIR o evento já estará liberado para operacionalização. Simples a nível de sistemas. Os critérios para avaliação serão definidos pelas dimensões (Ensino, Pesquisa, Extensão...). Por exemplo, na Extensão já existe os editais de fluxo contínuo para cadastro de eventos, com todo o processo de aprovação. Nesse caso o sistema passa a ser um local para o registro do evento.
Caso o evento tenha sido deferido por engano ainda é possível desfazer a aprovação.

Basta clicar no botão CANCELAR AVALIAÇÃO e o evento volta aguardar avaliação.
Devolver
Caso o evento preciso de algum ajuste para aprovação ele pode ser devolvido. Basta clicar no botão DEVOLVER. Será aberta uma tela para que você justifique a devolução. Nesse momento é possível explicar o que precisa ser corrigido para que o evento seja aprovado.
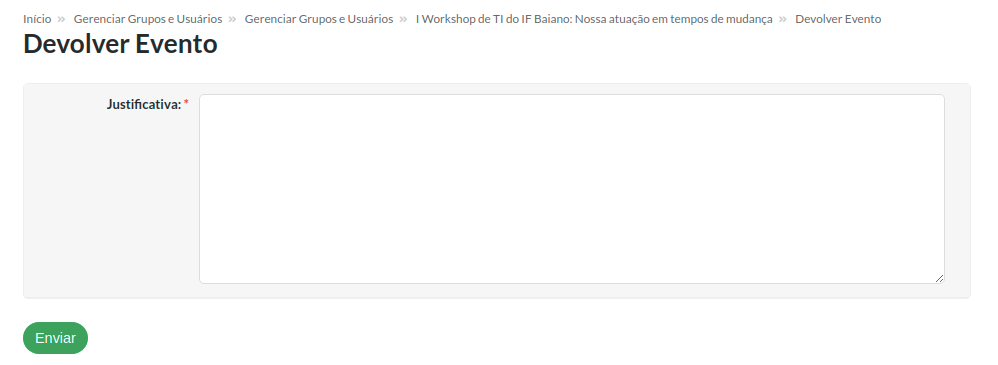
Submeter um evento, após ele ser devolvido
Nesse momento o evento pode ser editado e/ou re-submetido pelo coordenador do evento. É importante atentar para justificativa da devolução para que sejam feitas as correções que se façam necessárias. Re-submeter sem alterações pode levar o evento a ser devolvido ou indeferido.
Esse procedimento reinicia o ciclo normal de avaliação, dentro do sistema.
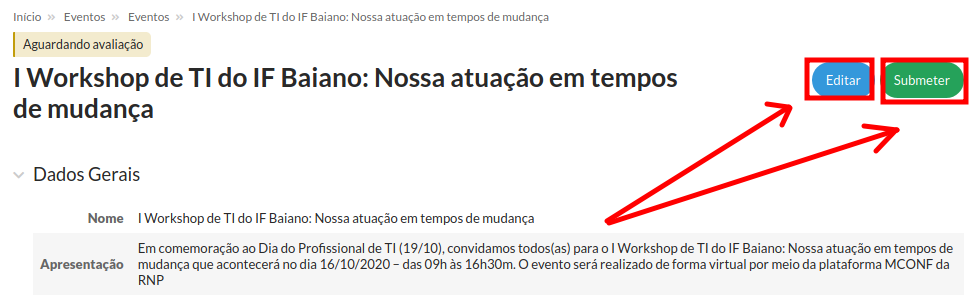
Indeferir
Ao julgar que o evento deve ser indeferido, o avaliador deverá clicar no botão INDEFERIR e informar o motivo. Nesse caso, vale lembrar que cada dimensão (Ensino, Pesquisa, Extensão, etc...) pode adotar critérios para análise dos eventos.
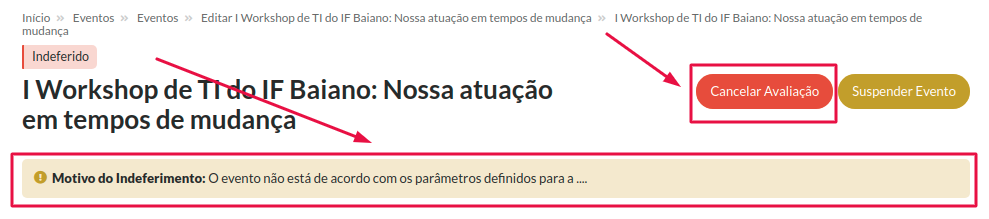
O situação do evento passará a ser INDEFERIDO e o motivo está exposto no evento. Caso tenha sido um equívoco, é possível desfazer o indeferimento clicando no botão CANCELAR AVALIAÇÃO e o evento volta ao estado inicial.
Suspender
A qualquer tempo, aprovado ou não, o evento pode ser suspenso por uma avaliador, sendo que é obrigatório a informação de uma justificativa para a suspensão. Para isso basta clicar no botão SUSPENDER EVENTO.
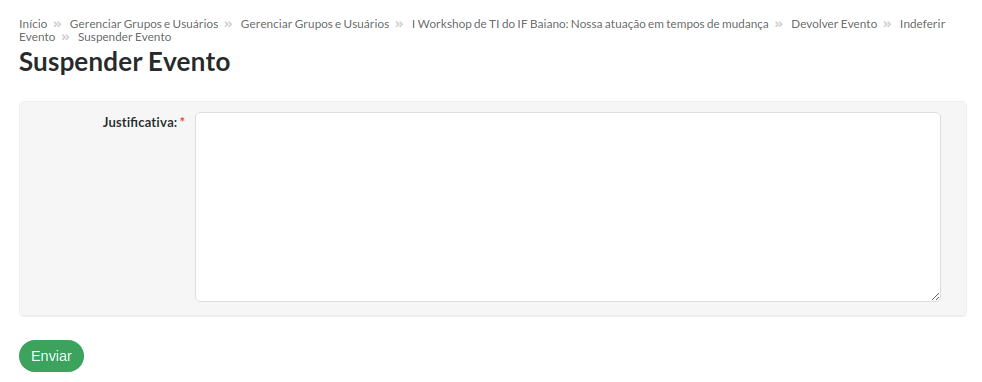
Remover Suspensão de Evento
Caso seja necessário, uma suspensão de evento pode ser removida, bastando para isso clicar no botão CANCELAR SUSPENSÃO e informar uma justificativa para o cancelamento da suspensão.

O registro do evento
Com o evento aprovado (deferido) passa-se ao ato de registrar sua ocorrência. A parte inferior do cadastro do evento tem um quadro que agrupa todas as ações e informações: As abas Coordenação e Classificação tem dados apenas para consulta. A aba Histórico registra o processo de aprovação do evento e as possíveis idas e vindas.
As abas de participação (Organizador, Participante, Convidado, Palestrante, ou ainda outros papéis a serem criados são semelhantes em funcionamento e servem para registro e acompanhamento.
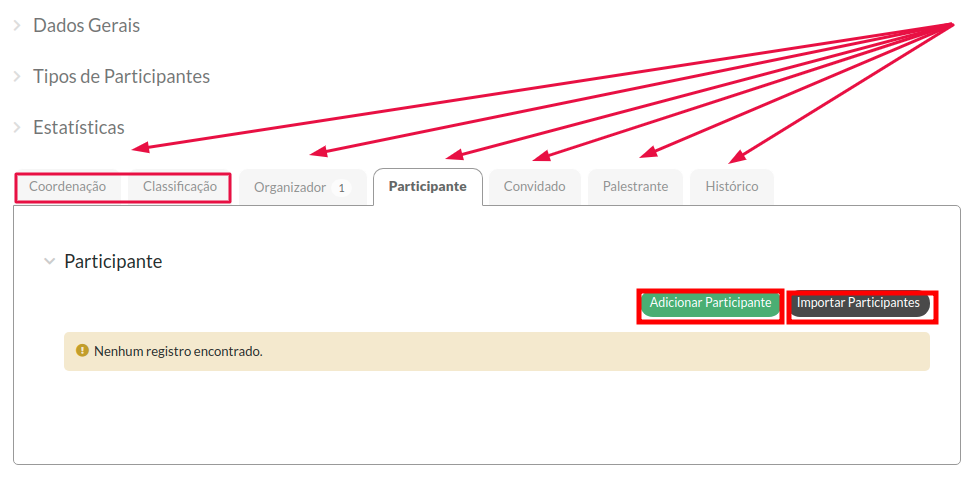
A inscrição dos participantes
A o registro da participação do evento pode se dar como participante ou como parte do evento (convidados, palestrantes, etc). Apenas os participantes podem se inscrever, caso seja habilitado nas definições do evento. Mas de forma geral, o processamento das informações é bem simililar.
Inscrição On-line
Lorem ipsum dolor sit amet, consectetu
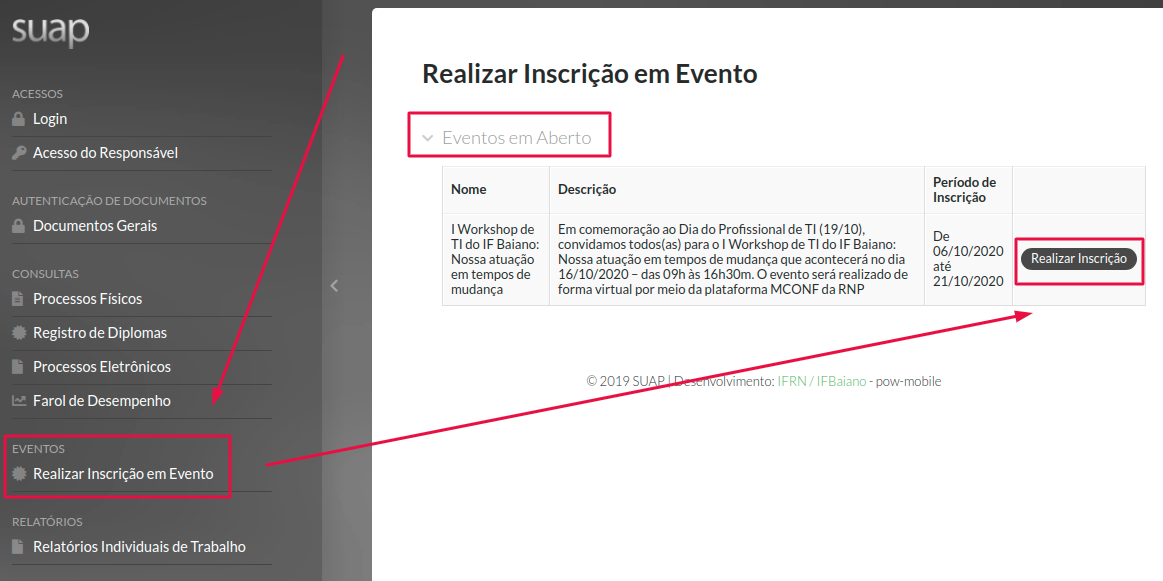
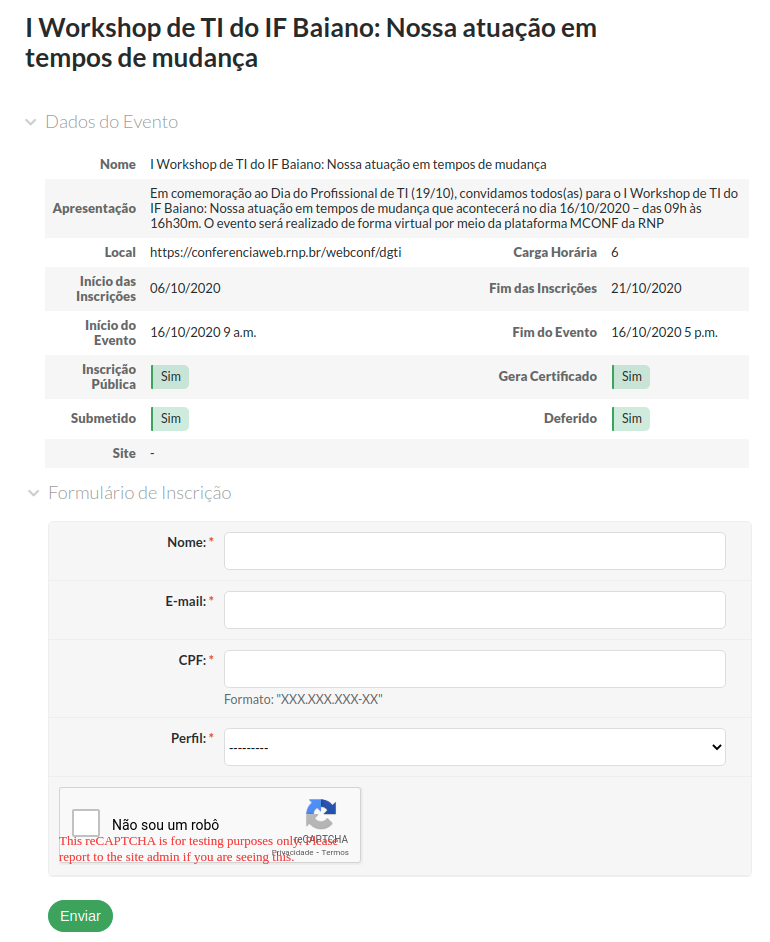
Inscrição feita pela organização do evento
Essa opção é muito útil quando se precisa incluir um ou alguns poucos participantes, seja porque é um evento com poucos participantes ou por precisar inscrever alguém após carregar a lista de participantes. Para isso, é necessário apenas preencher uns poucos campos. Um detalhe dessa forma é possibilidade de indicar carga horária relativa a ações de extensão.
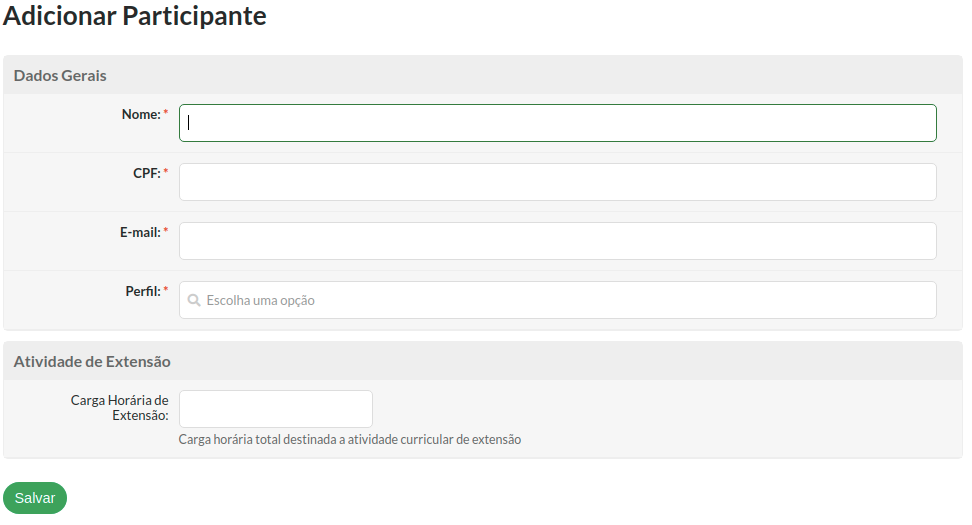
No entanto, a forma que deve ser mais utilizada, na relação de inscrições pelo coordenador é a de utilizar uma lista em arquivo do Excel no formato .XLSX o que permite inscrever 10 ou mesmo centenas de participantes sem muito esforço. É fundamental nesse caso atentar aos detalhes e especificidades da planilha.
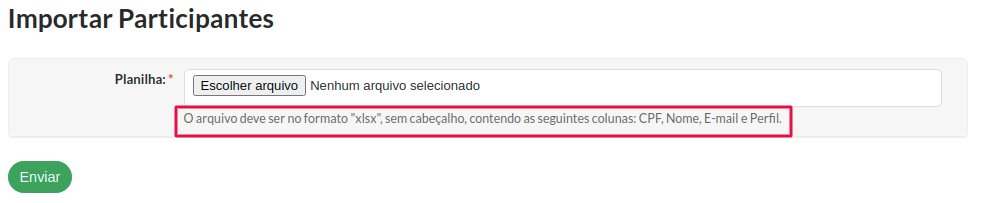
Tipo de participação
Atualmente o SUAP conta com quatro tipos de participantes nos eventos: Organizador, Convidado, Palestrante e Participante . Cada um desses tipos de participação já tem um modelo (genérico) de certificado associado, só é necessário incluir um modelo se a intensão é personalizar o que será impresso. Com a exceção dos Participantes os demais tipos de participação só podem ser inscritos no evento pelos organizadores do evento. Os Participantes gerais do evento tem, em casos marcados na criação do evento, a possibilidade de se auto inscrever no evento, cabendo a comissão do evento apenas a confirmação da inscrição.
Quando alguém faz a inscrição do evento, sua participação fica condicionada a avaliação da inscrição. Quando a inscrição é feita pela coordenação do evento essa confirmação não é necessária.
A confirmação de participação/presença
Para conformar a participação, basta marcar a caixa de seleção (checkbox) lado do nome do participante(s) e clicar em Confirmar a Inscrição.
Para confirmar a presença, basta marcar a caixa de seleção (checkbox) lado do nome do participante(s) e clicar em Confirmar Presença.
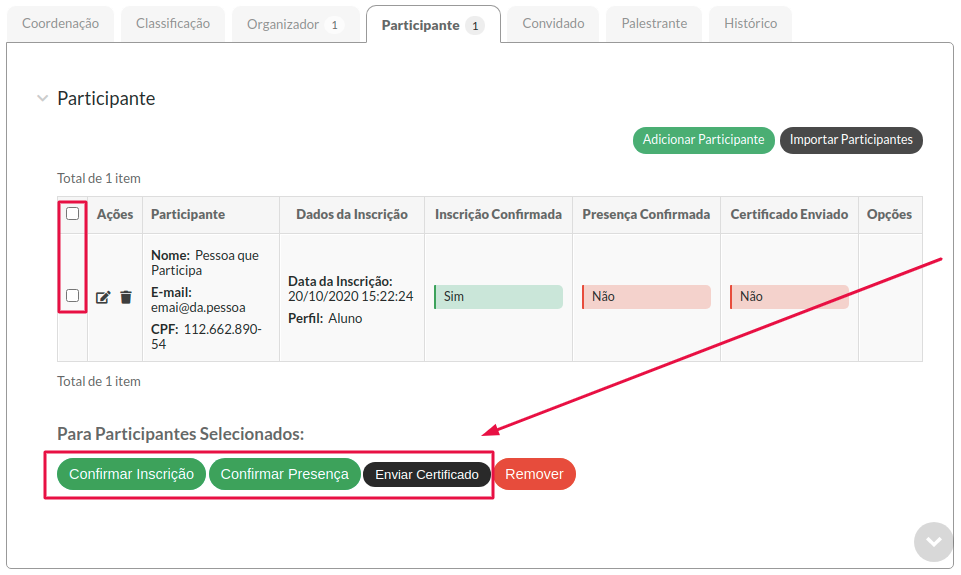
A emissão do certificado
Para enviar os certificados por email ao(s) participante(s), basta marcar a caixa de seleção (checkbox) lado do nome do participante(s) e clicar em Enviar Certificado.
Para mais detalhes sobre o certificado, clique aqui.