Processo Eletrônico: Prestação de Contas do Auxílio Saúde (Guia do Solicitante)
Processo Eletrônico: Prestação de Contas do Auxílio Saúde (Guia do Solicitante)
Este guia contém as etapas a serem executadas pelos usuários que necessitem fazer a Prestação de Contas do Auxílio Saúde.
Vídeo de demonstração
Antes de Acessar o Sistema...
Antes de acessar o sistema, é necessário baixar, preencher e gerar o PDF do "Formulário de Prestação de Contas" para ser anexado ao processo no SUAP.
Utilize APENAS UM dos arquivos abaixo:
1 Acesso ao Sistema
Para iniciar um Processo de Prestação de Contas do Auxílio Saúde, o servidor deve entrar no sistema SUAP (https://suap.ifbaiano.edu.br/). Para ver detalhes sobre o acesso ao sistema, utilize o guia Acessar o SUAP.
2 Criando um Requerimento
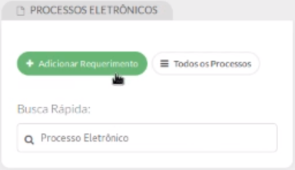
1. Para criar um Processo de Prestação de Contas do Auxílio Saúde, na caixa de aviso de "PROCESSOS ELETRÔNICOS" da tela inicial do SUAP (menu ![]() ), basta clicar no botão
), basta clicar no botão ![]() ;
;
2. No formulário de "Adicionar Requerimento", preencha os campos com os seguintes valores:
- Tipo de Processo: busque pela opção "Prestação de Contas do Auxílio Saúde";
- Assunto: Preencha no padrão "Ano Referência: <ano>", onde o <ano> é aquele o qual os ressarcimentos, que estão sendo prestados conta, foram recebidos. Exemplo: "Ano Referência: 2018";
- Descrição: campo opcional, não precisa ser preenchido.
3. Após preencher os campos do formulário de "Adicionar Requerimento", clique no botão ![]() ;
;
Por fim, o sistema exibe um resumo do requerimento criado, mostrando as informações de Número, Tipo de Processo, Assunto e Data/Hora Iniciado.
Além disto, o sistema permite realizar as seguintes operações:
 : Permite que sejam adicionados documentos que foram criados utilizando a funcionalidade de "Documentos Eletrônicos" no próprio SUAP;
: Permite que sejam adicionados documentos que foram criados utilizando a funcionalidade de "Documentos Eletrônicos" no próprio SUAP; : Permite que sejam adicionados documentos, em formato PDF, gerados fora do sistema;
: Permite que sejam adicionados documentos, em formato PDF, gerados fora do sistema;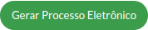 : Permite finalizar o requerimento, gerar o processo eletrônico, e encaminhar para a área que será responsável por fazer o atendimento do mesmo;
: Permite finalizar o requerimento, gerar o processo eletrônico, e encaminhar para a área que será responsável por fazer o atendimento do mesmo; : Permite editar os dados gerais do requerimento (Tipo de Processo, Assunto e Descrição);
: Permite editar os dados gerais do requerimento (Tipo de Processo, Assunto e Descrição); : Permite alternar entre os modos de "Edição" -- que permite adicionar novos documentos ao requerimento -- e "Navegação" -- que permite visualizar o conteúdo do dos documentos anexados ao Requerimento;
: Permite alternar entre os modos de "Edição" -- que permite adicionar novos documentos ao requerimento -- e "Navegação" -- que permite visualizar o conteúdo do dos documentos anexados ao Requerimento; : Permite cancelar o requerimento, interrompendo seu fluxo.
: Permite cancelar o requerimento, interrompendo seu fluxo.
3 Anexando Formulário e Comprovantes
Para adicionar comprovantes ao requerimento que servirá para prestar contas do auxílio saúde, com o requerimento que foi criado no tópico anterior, verifique se está disponível na tela o botão ![]() . Caso não consiga visualizá-lo, garanta que o requerimento está no modo de "Edição" clicando no botão
. Caso não consiga visualizá-lo, garanta que o requerimento está no modo de "Edição" clicando no botão ![]() .
.
Caso tenha saído do sistema após a criação do requerimento, basta acessar o menu indicado no início do tópico anterior (Criando um Requerimento) e, em seguida, na listagem que aparecerá, clicar na lupa ![]() do referido requerimento.
do referido requerimento.
Para prosseguir com a anexação de comprovantes, então, faça:
- Clique no botão
 ;
; - No formulário que abrirá, preencha os campos:
- Arquivo: selecione o arquivo que será o comprovante ou o formulário de prestação de contas (apenas arquivos em formato PDF);
- Tipo: selecione "Formulário" se for o formulário ou "Comprovante" se for um comprovante;
- Assunto:
- se for um formulário: preencha com "Formulário de Prestação de Contas do Auxílio Saúde";
- se for um comprovante: preencha com o período a que se refere o comprovante. Exemplos: "Mês 01/2018"; "Ano de 2018"; "Primeiro Semestre 2018"; etc;
- Nível de Acesso: preencha com "Restrito";
- Número: mantenha sem preenchimento;
- Ano: mantenha sem preenchimento;
- Sigla do Setor: mantenha sem preenchimento;
- Sigla do Tipo de Documento: mantenha sem preenchimento;
- Clique no botão
 ;
; - Repita os passos 1 a 3 para cada formulário e comprovante que necessitarem ser anexados ao requerimento.
4 Finalizando e Enviando o Requerimento para o Setor Responsável
Após o preenchimento do requerimento, é necessário finalizá-lo e enviá-lo ao setor que tratará a demanda. Para tanto, execute os seguintes passos:
- Clique no botão
 ;
; - O sistema exibirá uma tela solicitando a confirmação de senha (mesma senha usada para acessar ao sistema) do usuário requerente e o perfil utilizado para o requerimento. Preencha os campos de acordo o necessário; e
- Clique no botão
 ;
;
Observe que no campo "Destino do primeiro trâmite", o sistema já preenche com uma sugestão. Este campo não deve ser alterado. Dessa forma, garante-se que o primeiro trâmite do requerimento será para o setor responsável por tratar este tipo de demanda.
5 Considerações Finais
Após enviar o requerimento para o setor responsável, é necessário acompanhar o tramite do mesmo. O simples envio dos documentos não garante que estes sejam acatados como correto e que o requerimento será atendido.
Eventualmente, o responsável pela execução do requerimento pode julgar necessário solicitar ciência ou outro documento do requerente. Se este for o caso, veja como proceder nos manuais a seguir: