Processo Eletrônico
Listando os Processos no Meu Setor
Para listar os processos que encontram-se no seu setor, faça:
- Logo após acessar o sistema, localize o quadro
 e clique no botão
e clique no botão 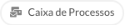 ;
; - O sistema abrirá uma listagem exibindo, entre outras abas, todos os processos que estão "Aguardando o seu recebimento" (obs.: caso não hajam processos aguardando recebimento, a mensagem
 será exibida. Porém, outras abas poderão estar disponíveis na mesma visualização);
será exibida. Porém, outras abas poderão estar disponíveis na mesma visualização);
A partir desta listagem, a depender da aba, algumas ações estarão disponíveis, como ![]() ,
, ![]() ,
, ![]() , etc. Além de poder clicar no número do processo para exibir o seu conteúdo.
, etc. Além de poder clicar no número do processo para exibir o seu conteúdo.
Observação 1: além de acessar a caixa de processo através do quadro, conforme descreve o item 1, pode-se acessar a mesma funcionalidade através do menu DOCUMENTOS/PROCESSO > Processos Eletrônicos > Caixa de Processos.
Observação 2: caso você tenha mais de um setor vinculado ao seu usuário, deverá ser possível selecionar de qual setor você deseja visualizar a caixa de entrada. Para tanto, acima dos filtros da listagem, aparecerão as opções selecionáveis ![]() (para listar os processos na caixa de entrada de qualquer dos setores) e mais uma opção para cada um dos setores vinculados ao usuário.
(para listar os processos na caixa de entrada de qualquer dos setores) e mais uma opção para cada um dos setores vinculados ao usuário.
Listando Todos os Processos
Para listar todos os processos registrados no sistema, faça:
- Logo após acessar o sistema, localize o quadro
 e clique no botão
e clique no botão 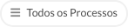 ;
; - O sistema abrirá uma listagem com todos os processos cadastrados no sistema, podendo obedecer a alguns filtros;
- Para visualizar o conteúdo, basta clicar na lupa
 .
.
Observação 1: parte ou todo de um ou mais processo pode não estar disponível para visualização, a depender da classificação do processo e dos documentos vinculados.
Observação 2: além de acessar a caixa de processo através do quadro, conforme descreve o item 1, pode-se acessar a mesma funcionalidade através do menu DOCUMENTOS/PROCESSO > Processos Eletrônicos > Processos;
Criando um Novo Processo
Para criar um novo processo, faça:
- Logo após acessar o sistema, localize o quadro
 e clique no botão
e clique no botão  ;
; - O sistema abrirá uma tela com os seguintes campos:
- Interessados: pessoas que tenham interesse direto no processo; para preencher, comece digitando um nome e, após o sistema oferecer algumas opções, clique sobre a que lhe convier; é possível adicionar quantos interessados forem necessários;
- Tipo de Processo: é o tipo de processo que será executado; ao clicar sobre o campo, o sistema exibirá uma lista de tipos para busca e seleção; após selecionar uma opção, clique em
 ;
; - Assunto: é um campo descritivo que especializa o tipo de processo; é um campo que pode ser usado para buscar e identificar este processo posteriormente;
- Nível de Acesso: (Público, Restrito e Privado) - determina o nível de acesso que outros usuários terão ao processo; "Público" dá acesso a qualquer usuário do sistema; "Restrito" dá acesso apenas aos interessados e ao setor onde o processo se localiza; "Privado" dá acesso apenas aos interessados.
- Setor de Criação: é o setor onde o processo está sendo criado; haverá mais de uma opção caso o usuário possua permissão de criação de processo em mais de um setor;
- Classificações: preenchido automaticamente; deixe-o como está;
- Após preencher os campos, clique no botão
 ;
;
Após salvar, o sistema exibirá os dados do processo e opções para ![]() ,
, ![]() ,
, ![]() , etc;
, etc;
Observação 1: alternativamente, é possível criar um processo através de um requerimento, como mostra, por exemplo o Guia do Solicitante para Prestação de Contas do Auxílio Saúde.
Observação 2: existem outros caminhos para criar um novo processo eletrônico, além do descrito no passo 1. Por exemplo, a partir da listagem de processos, está disponível o botão ![]() .
.
Adicionando um Documento Eletrônico ao Processo
Para adicionar um documento eletrônico gerado no próprio sistema ao processo, faça:
- Após localizar o processo e abrir o seu conteúdo, na aba "Documentos", clique no botão
 ;
; - O sistema abrirá uma listagem de documentos do sistema para que se escolha qual será adicionado ao processo (é possível filtrar pelo documento desejado);
- Clique no botão
 do referido documento que se deseja anexar ao processo;
do referido documento que se deseja anexar ao processo;
Após realizar estas etapas, será possível visualizar o documento na aba "Documentos" do processo;
Observação 1: só é possível adicionar um documento ao processo se este estiver no mesmo setor do usuário que está adicionando o documento.
Adicionando um Documento Externo ao Processo
Para adicionar um documento eletrônico gerado externamente, faça:
- Após localizar o processo e abrir o seu conteúdo, na aba "Documentos", clique no botão
 ;
; - O sistema abrirá o formulário de Upload de Documento Externo com os seguintes campos:
- Arquivo: o arquivo local que será anexado ao documento; ao clicar em "escolher arquivo", uma janela será aberta para escolher o arquivo na máquina do usuário para ser anexado;
- Tipo de Conferência: diz respeito ao tipo de conferência que o documento sofreu antes de ser anexado ao processo; o caso mais comum é "cópia simples";
- Tipo: é o tipo do documento (ex.: declaração, requerimento, comprovante, etc.); ao clicar neste campo, o sistema abrirá uma listagem para que seja selecionada uma opção; após selecionar, clique em
 ;
; - Assunto: normalmente é o titulo do documento (ex.: "PORTARIA Nº 9.777, DE 30 DE ABRIL DE 2019");
- Nível de Acesso: diz respeito ao nível de acesso que os usuários do sistema terão ao documento; "Público" permite o acesso de qualquer usuário ao documento; "Restrito" permite acesso apenas aos usuários interessados ou cujo processo esteja no setor do usuário; "Sigiloso" permite acesso apenas de pessoas especificadas no momento do upload do arquivo;
- Setor Dono: setor responsável pelo upload do arquivo; haverá mais de uma opção, caso o usuário possua mais de um setor vinculado;
- Responsável pelo Documento: preenchido automaticamente;
- Tipo de Assinatura: tipo de assinatura para "autenticação" do documento no sistema; o usuário que está realizado o upload é quem deverá assinar; "Assinatura por Senha" permite que se utilize a mesma senha de autenticação do sistema; "Assinar por Token" permite que se utilize um token de autenticação para assinar;
- Outros campos: os demais campos são opcionais e podem ser deixados em branco;
- Após preencher os campos, clique no botão
 ;
; - Após salvar, o sistema exibirá um outro formulário, desta vez para que o usuário assine o documento, escolhendo com qual perfil irá assinar e colocando a senha; após preencher os campos, clique no botão
 ;
;
Após realizar estas etapas, será possível visualizar o documento na aba "Documentos" do processo.
Observação 1: só é possível adicionar um documento ao processo se este estiver no mesmo setor do usuário que está adicionando o documento.
Encaminhar Processo à Outro Setor
Para encaminhar um processo para outro setor, faça:
- Com o conteúdo de um processo aberto, clique no botão
 > "Sem Despacho";
> "Sem Despacho"; - O sistema abrirá a tela de "Encaminhar Processo" com o campo "Buscar setor de destino por" que deve ser selecionado entre as opções: "Auto Completar" - que abrirá um campo de texto para que se digite o nome ou parte do nome de um setor; e "Árvore" - que exibirá a árvore de setores da instituição para que o usuário possa navegar e selecionar o setor; Após preencher o Setor de Destino, clique no botão
 ;
;
Após executar estes passos, o sistema disponibilizará o processo na caixa de entrada do setor que foi selecionado como destino, permitindo que os usuários que estão naquele setor possam manipular o processo em questão.
Observação 1: no passo 1, ao encaminhar o processo, o sistema oferece a opção de encaminhar "Com despacho". A mudança nos passos envolve, apenas, a edição de um texto que será, então transformada em um documento componente do processo e assinado pelo usuário que está dando encaminhamento ao processo.
Outras Considerações
No processo, quando visualizando os dados do mesmo, na aba "Solicitações" é possível, ainda ![]() ,
, ![]() ou
ou ![]() . "Solicitar Despacho" permite ao usuário solicitar a um terceiro que assine um despacho que, então, passará a compor o processo. "Solicitar Documento" permite solicitar a um dos interessados do processo a juntada de documento que se identifique faltante no processo sem que este seja, necessariamente encaminhado para outro setor. E "Solicitar Ciência" permite solicitar ciência do conteúdo do processo à terceiro, antes que esse possa ver o conteúdo.
. "Solicitar Despacho" permite ao usuário solicitar a um terceiro que assine um despacho que, então, passará a compor o processo. "Solicitar Documento" permite solicitar a um dos interessados do processo a juntada de documento que se identifique faltante no processo sem que este seja, necessariamente encaminhado para outro setor. E "Solicitar Ciência" permite solicitar ciência do conteúdo do processo à terceiro, antes que esse possa ver o conteúdo.
É importante observar, também, que o próprio documento eletrônico gerado dentro do sistema possui seu próprio ciclo de vida. Para mais informações, consulte o manual de Documento Eletrônico.